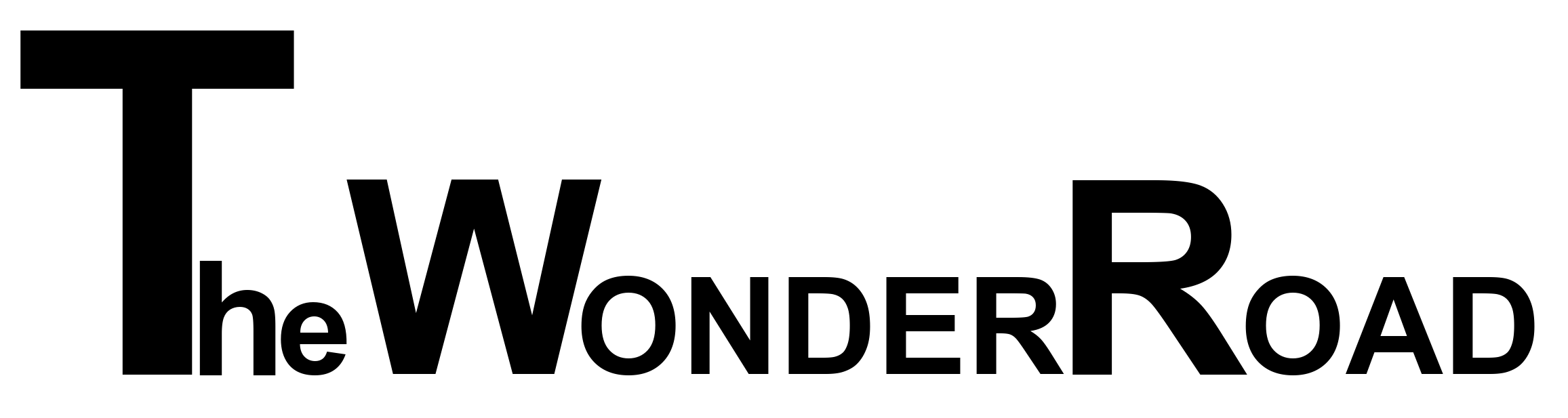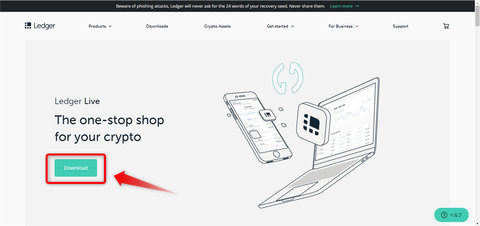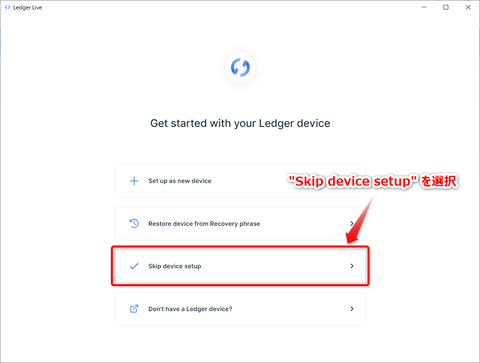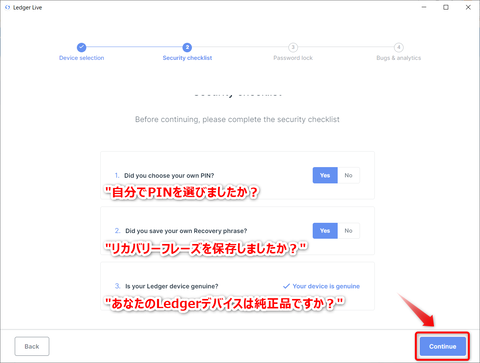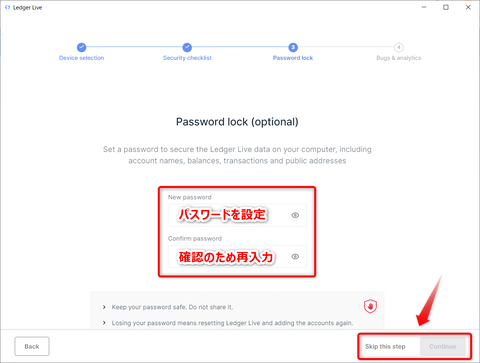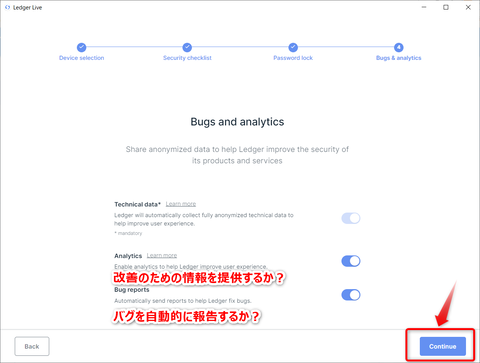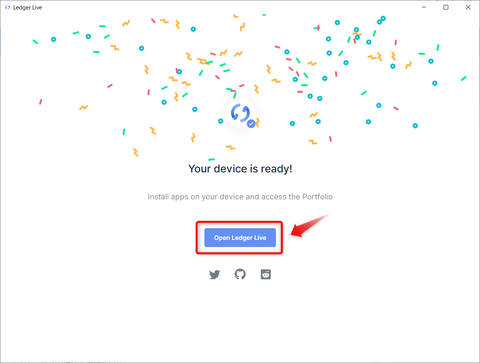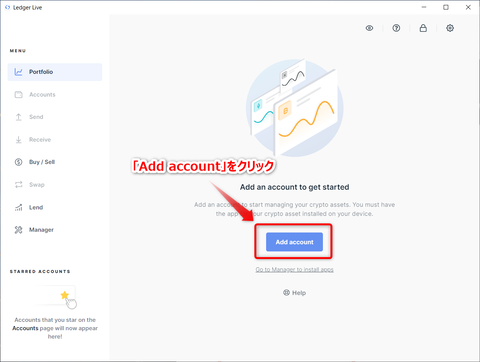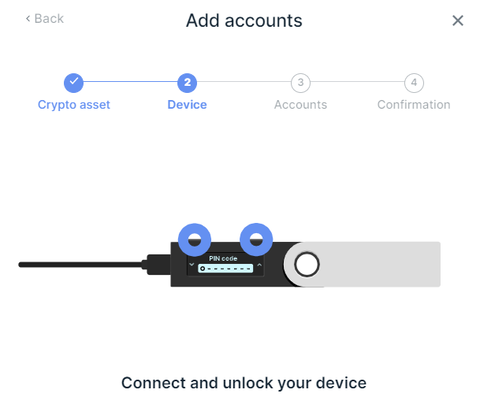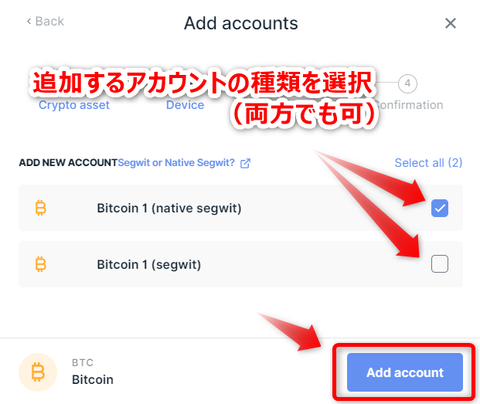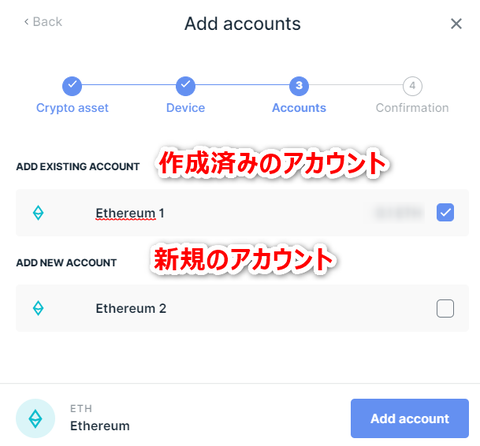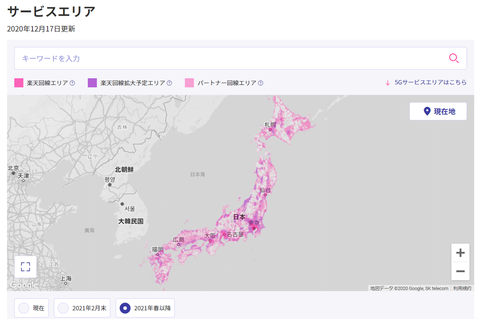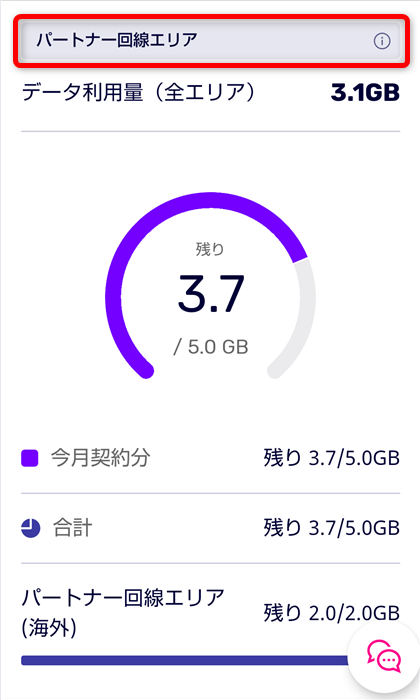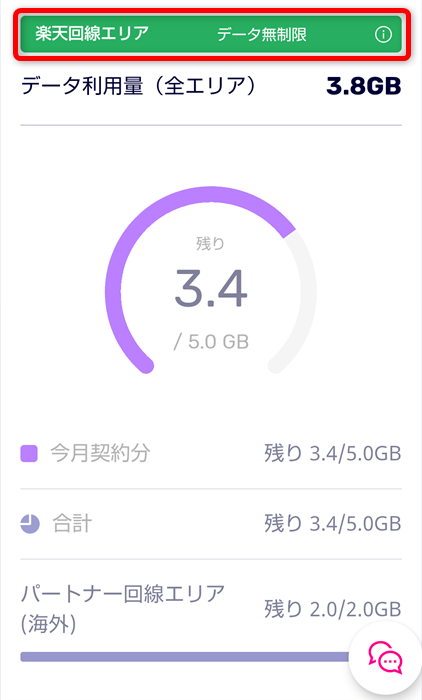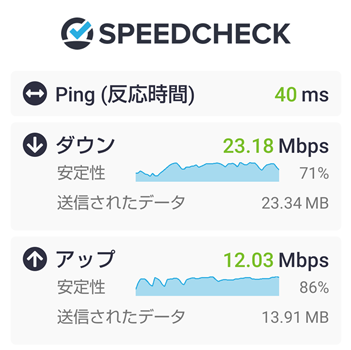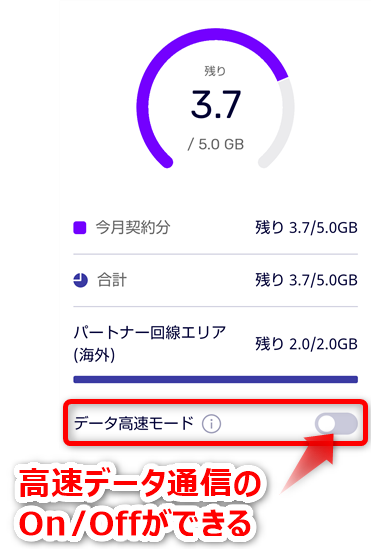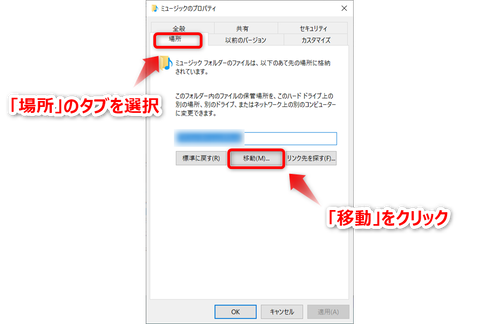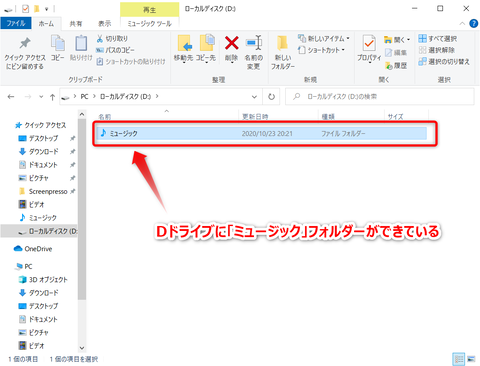仮想通貨を安全に保管するためのハードウェアウォレット "Ledger nano" は複数のデバイスで管理することができます。それには "Ledger Live" というソフトを使いますが、アカウントや設定はそれぞれのデバイスに対してセットアップする必要があります。今回、ぼくもPCを入れ替えたので、新しいPCに "Ledger Live" をインストールし、セットアップしました。
Contents
「もう一回新しくパスワード設定していいの?」
とか
「まえのPCでどのアカウントを追加しただろう?」
とかいろいろ考えてしまいました。
それではインストールして設定していきます。
Contents
1. "Ledger Live" ではデータの移行は不要
通常のアプリだと個人のアカウント情報がサーバーに保存されており、同じユーザー名、パスワードでログインすることでデータを同期することができるのですが、Ledger Liveではサーバーに個人のデータが保存されているわけではありません。アカウントやパスワードや設定は各デバイスに保存されているだけなので、ほかのデバイスにインストールする際には、セットアップ、パスワードの設定、アカウントの作成を都度行う必要があります。Ledger Live は操作履歴と残高のみがブロックチェーンと同期されます。ブロックチェーンの仕組みを理解していると特に問題にはならないのですが、なかなか古い思考から抜け出せずに、「もう一回新しくパスワード設定していいの?」
とか
「まえのPCでどのアカウントを追加しただろう?」
とかいろいろ考えてしまいました。
2. "Ledger Live" を新しいPCにインストール
今回はすでにウォレットは初期設定されている状態で2台目のPCやスマートフォン等、複数のデバイスで管理する場合の方法です。初期設定に関しては以下の記事をどうぞ。それではインストールして設定していきます。
- "Ledger Live" のダウンロードページからダウンロードします。
- ダウンロードしたファイルを実行してインストールして起動します。デバイスはすでにセットアップしてあるので「Skip device setup」を選択します。
- 3つのデバイスのなかから自分のデバイスを選択します。
- 「セキュリティチェックリスト」を確認します。内容はつぎの3点になります。
"1.自分でPINを選びましたか?"
"2.リカバリーフレーズを保存しましたか?"
"3.あなたのLedgerデバイスは純正品ですか?"
"3." の純正品かどうか? については、つぎのように確認します。
- デバイスを「Ledger Live」をインストールしようとしているPCにUSBケーブルで接続します。
- PIN No. を入力し、デバイスのロックを解除します。
- 「Genuine check」をクリックして、しばらく待ちます。
- 「Your device is genuine」と表示されれば純正品の確認ができました。「Continue」をクリックして次へ進みます。
- このコンピューターの "Ledger Live" を使用するためのパスワードを設定します。自分で決めたパスワードを入力し、確認のために下のボックスに再入力し「Continue」をクリックします。
このステップはオプションなので設定しなくても構いません。その場合は「Skip this step」をクリックして次へ進みます。
- つぎに「改善のための情報を提供するか?」と「バグを自動的に報告するか?」を選択して「Continue」をクリックします。これはどちらを選択しても構いません。
- 「 Your device is ready」と表示されたら終了です。「Open Ledger Live」をクリックして "Ledger Live" を起動し、利用規約に同意して利用を開始できます。
3. アカウントを作成する
"Ledger Live"のインストールと初期設定が終わったら、つぎはアカウントを作成していきます。- 「Add account」 をクリックします。
- 追加するアカウントのコインを選択して「Continue」をクリックします。ここでは「Bitcoin」を選択しています。
- デバイスをPCに接続しPINコードを入力してロックを解除する。
- 「Open app Bitcoin」と表示されるので、デバイスを操作してビットコインアプリをひらきます。
- デバイスに「Application is ready」と表示されます。
- つぎにアカウントの種類を選びます。Bitcoinであれば「native segwit」と「segwit」が表示されます。「native segwit」のほうが送金時の手数料が割安です。選択したら「Add account」をクリックします。
- 「Accounts added successfully」と表示されれば完了です。ほかのアカウントも追加する場合は「Add more」、終了する場合は「Close」をクリックします。