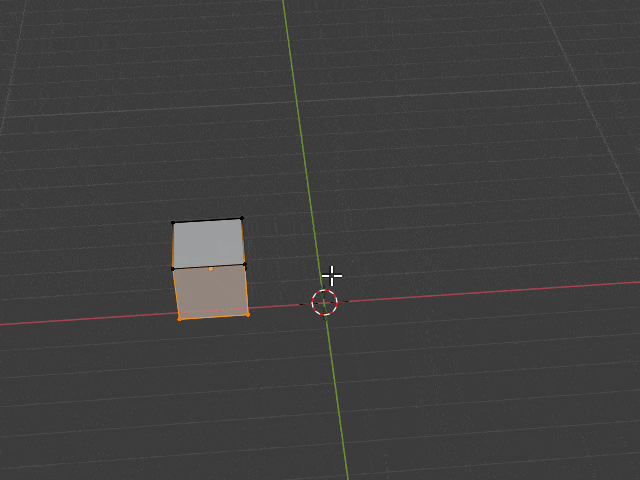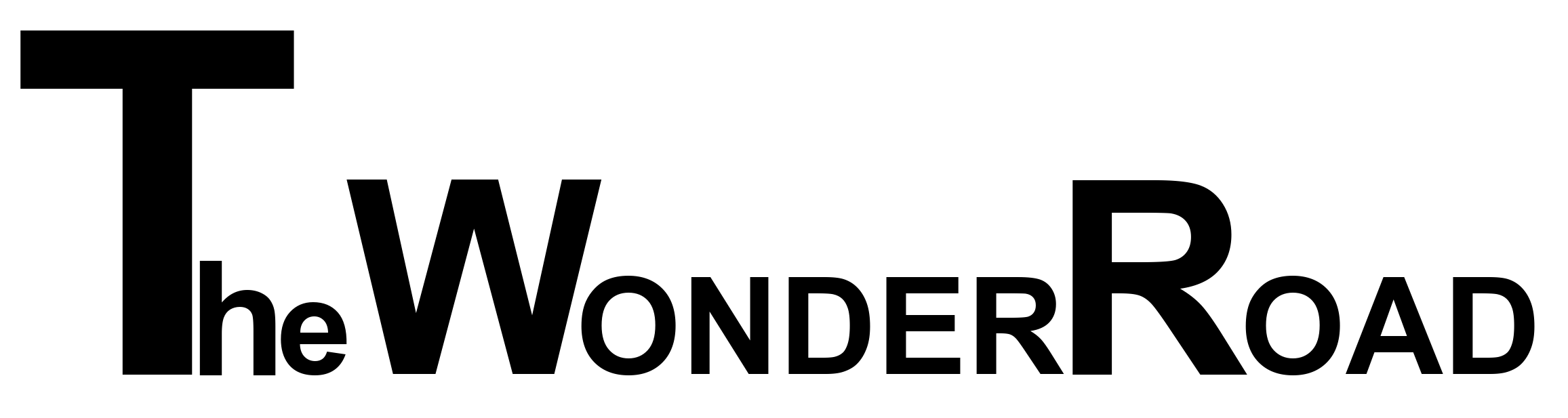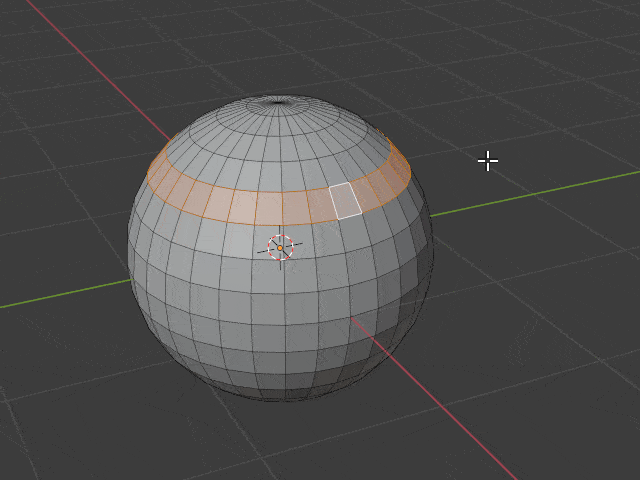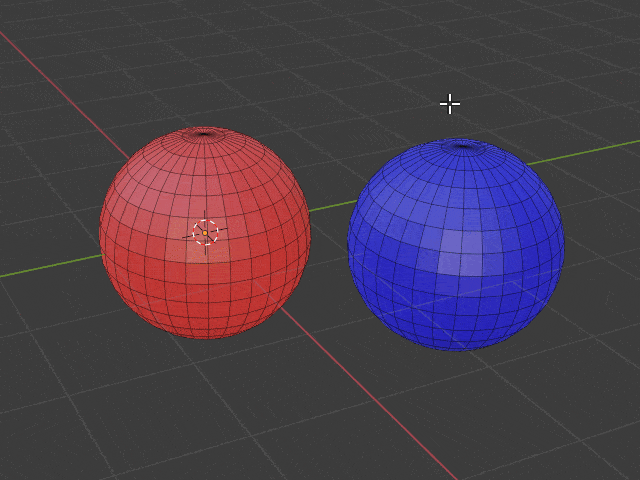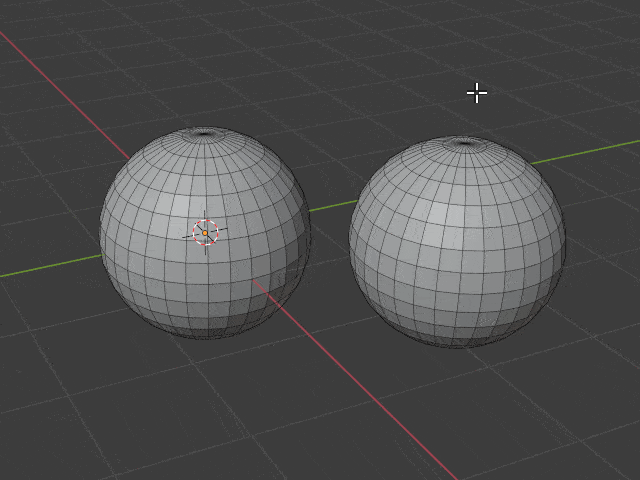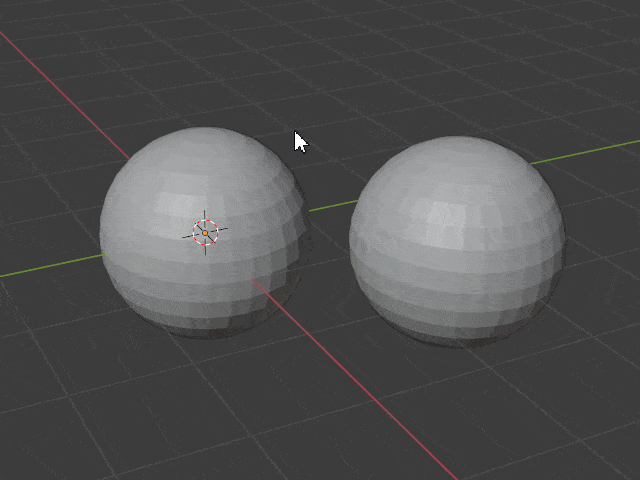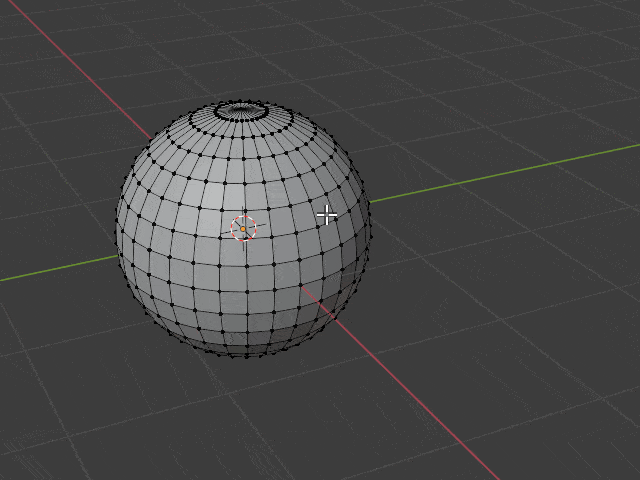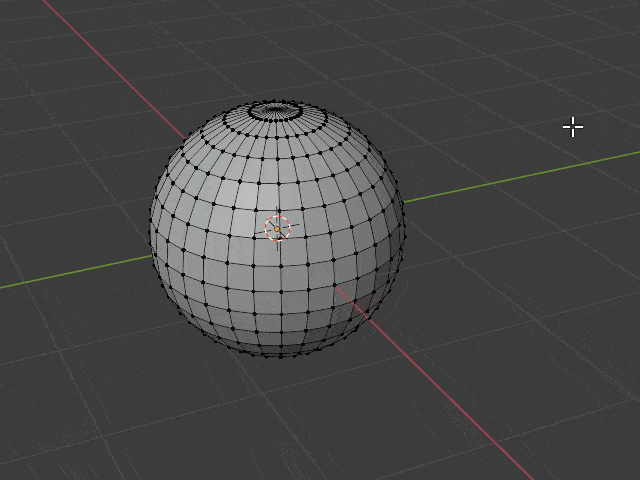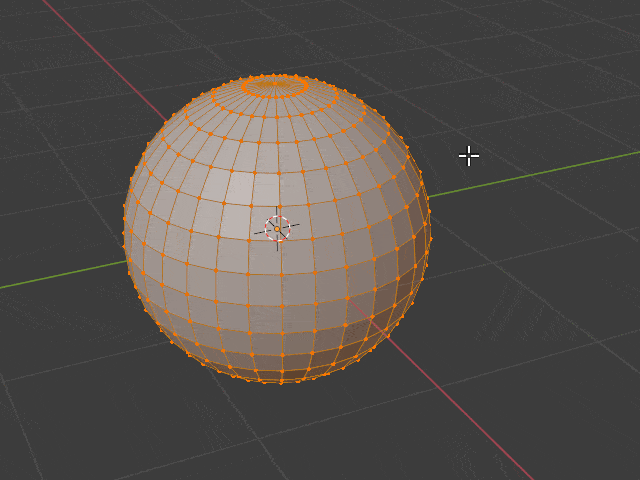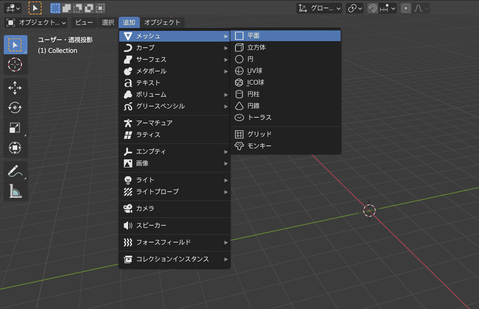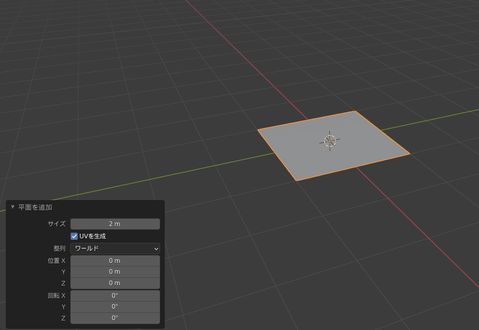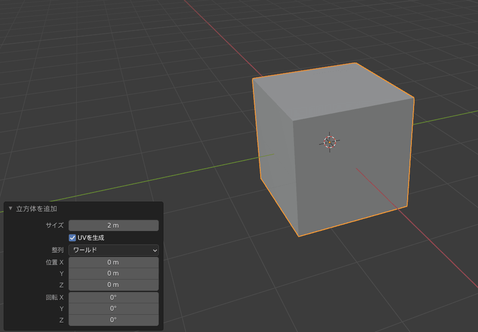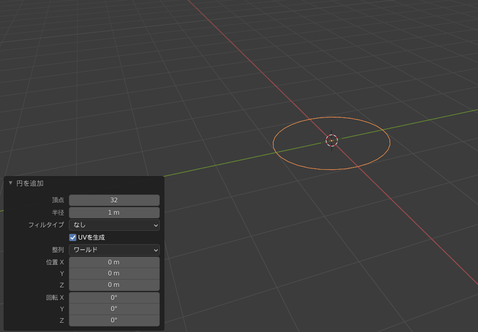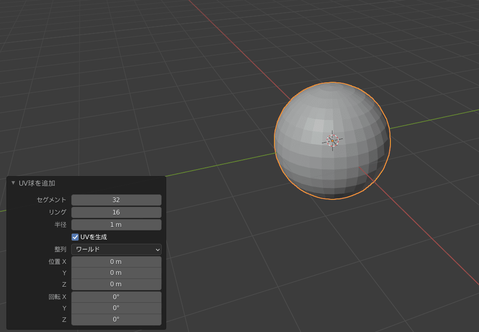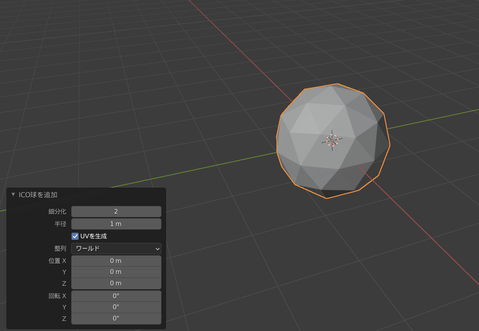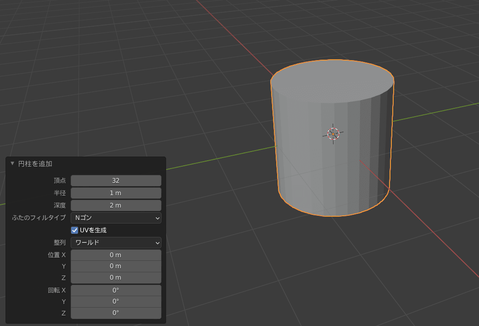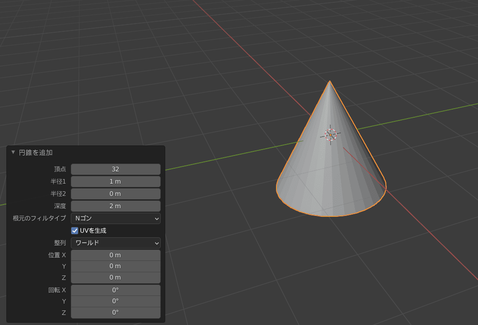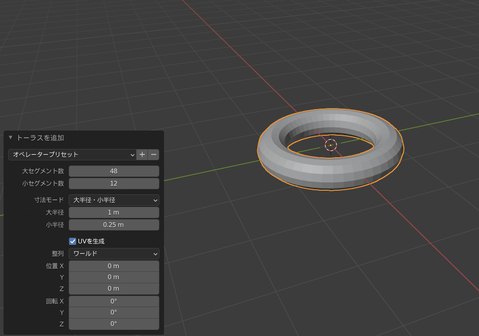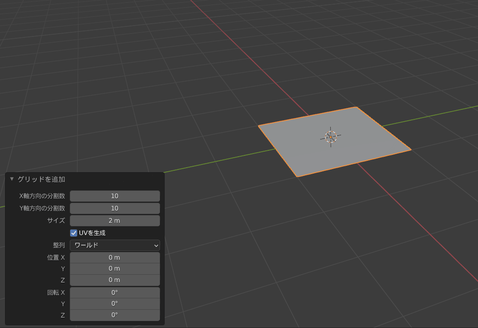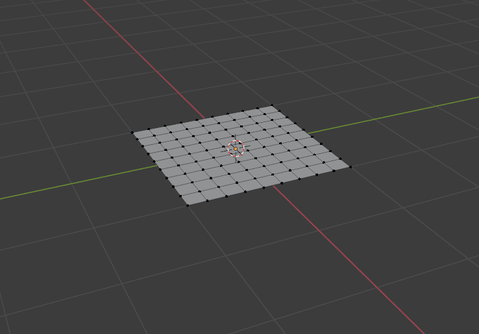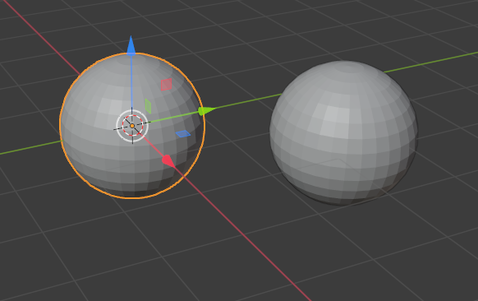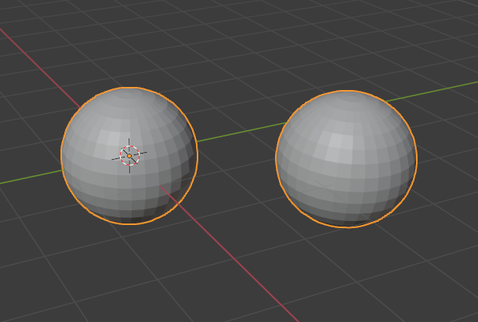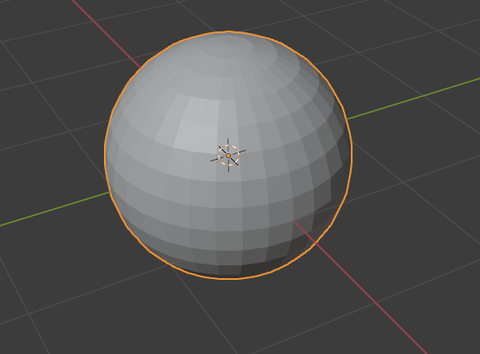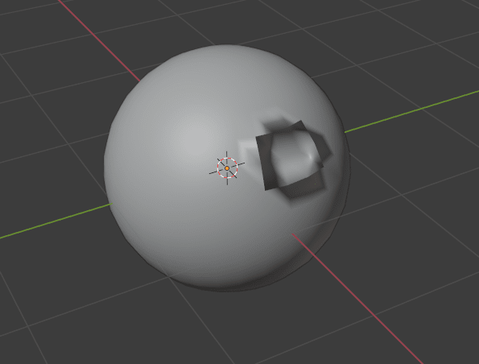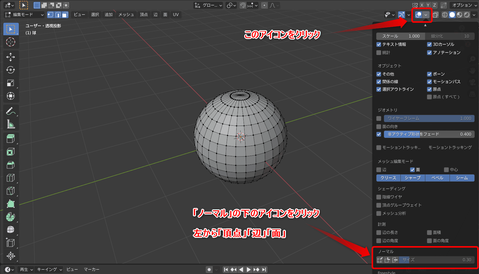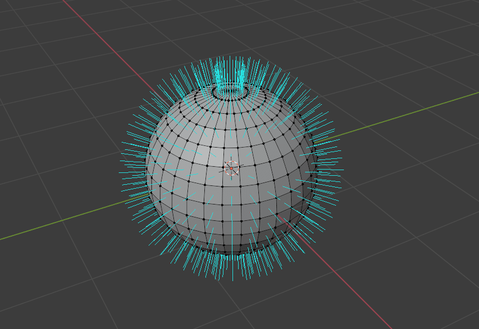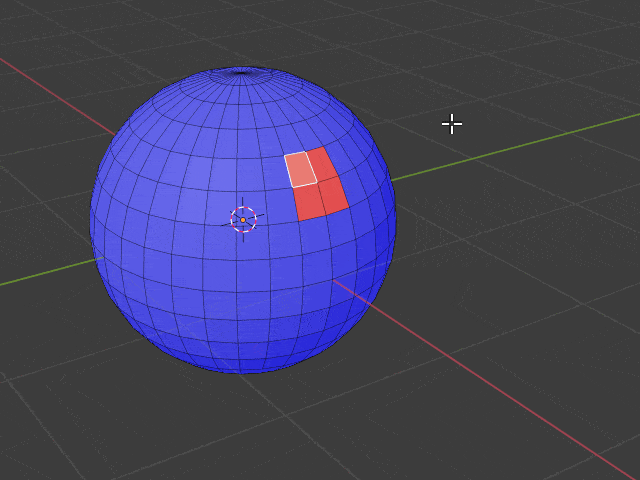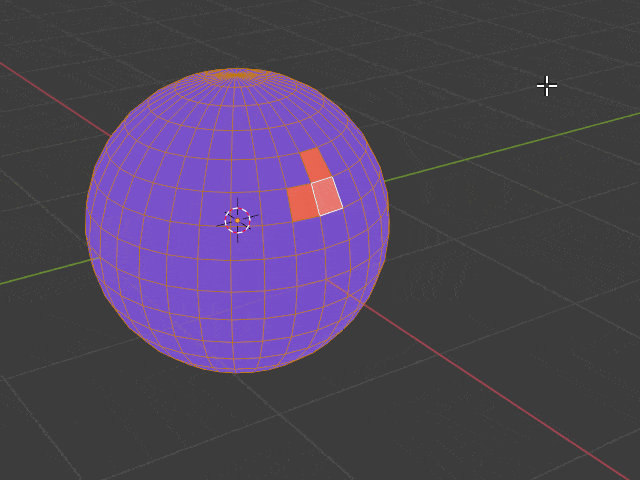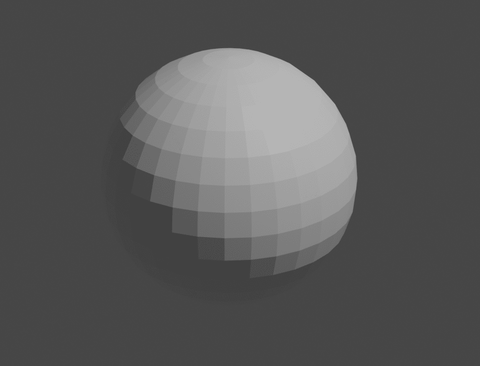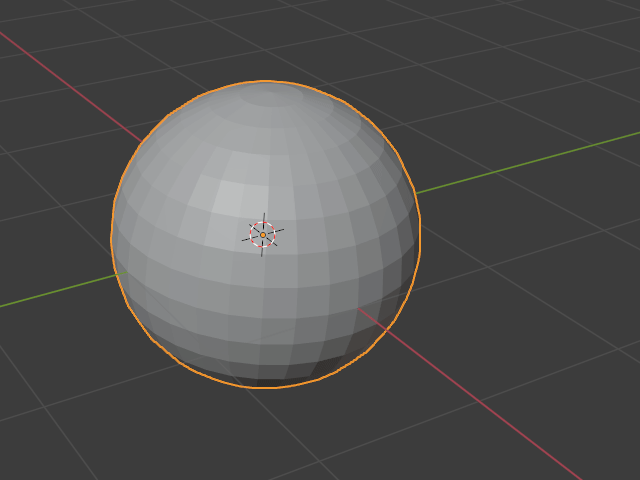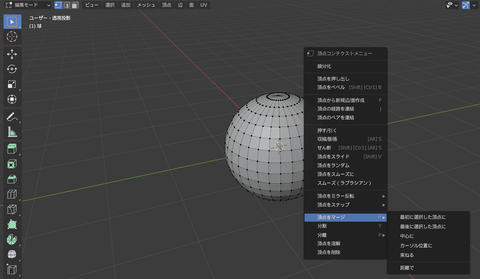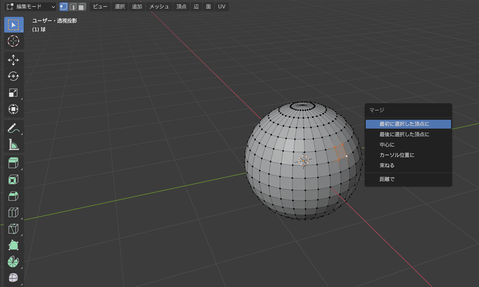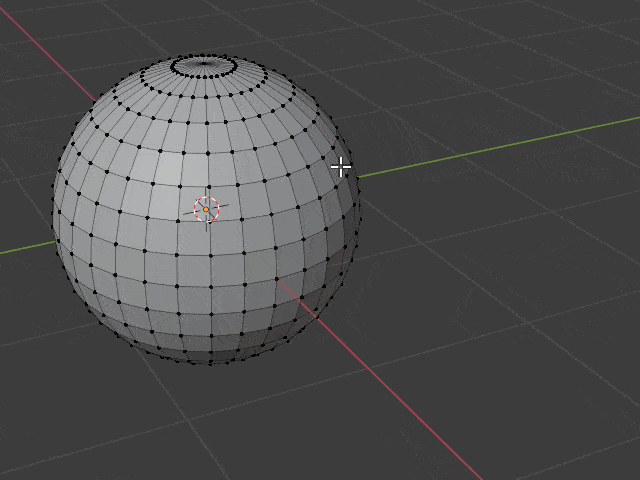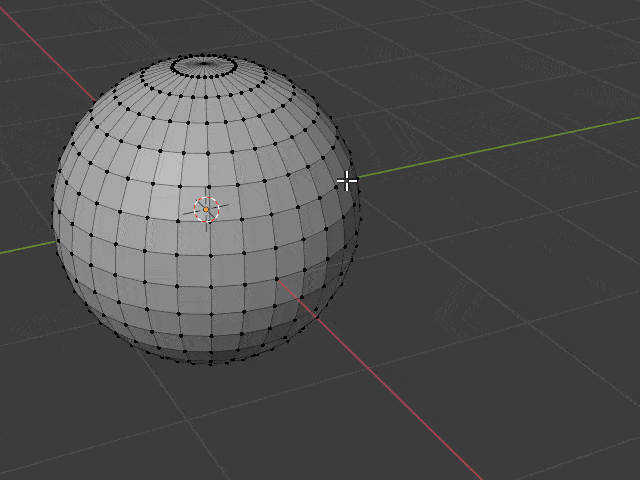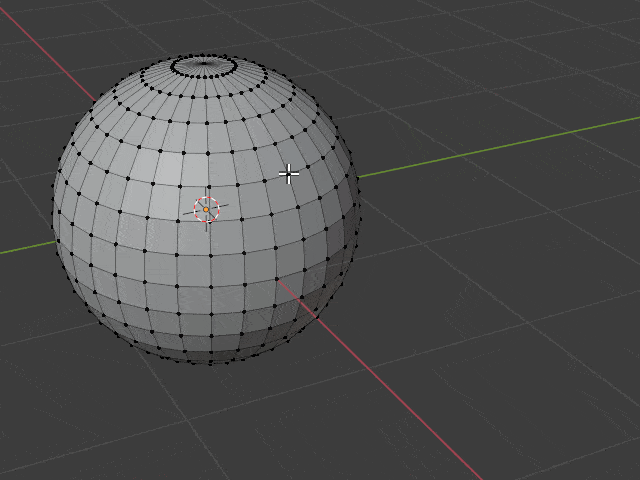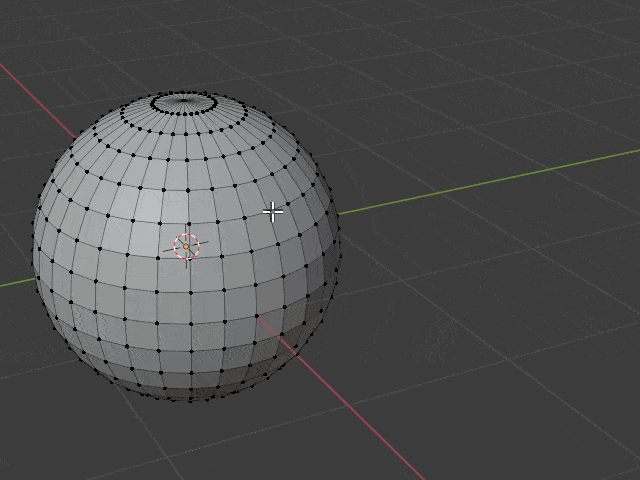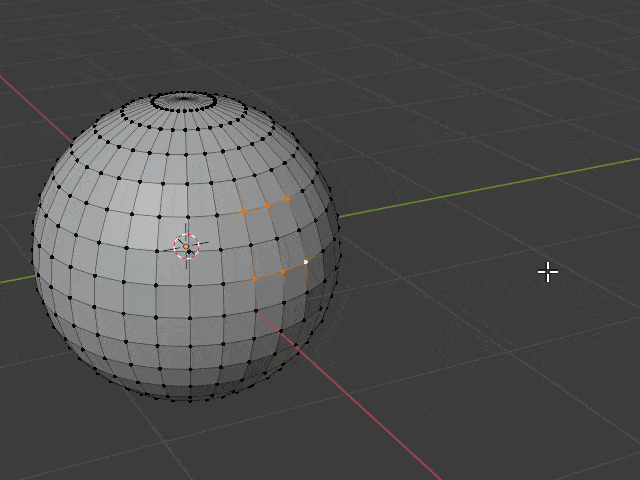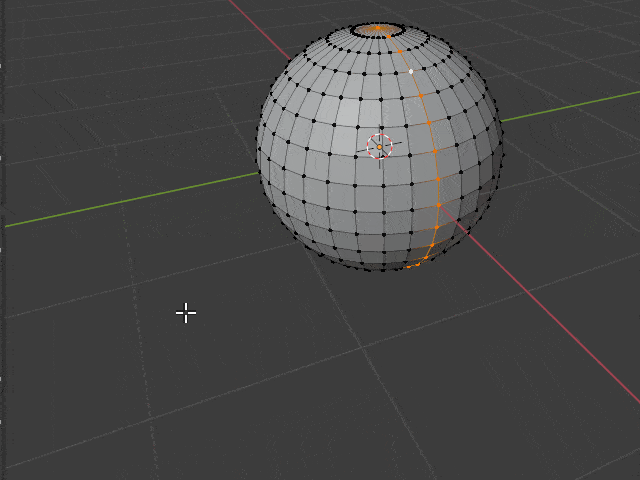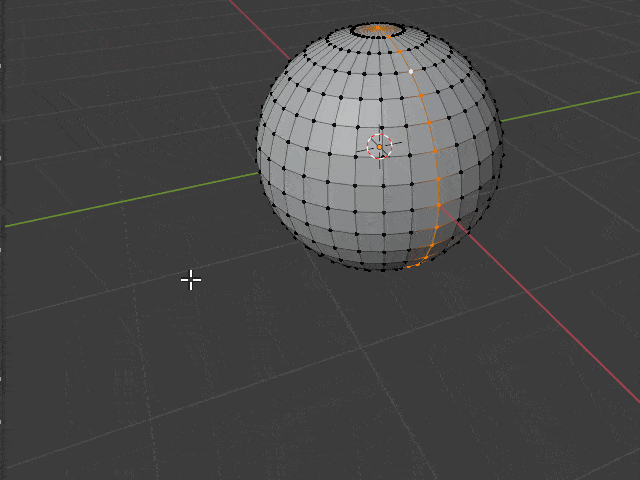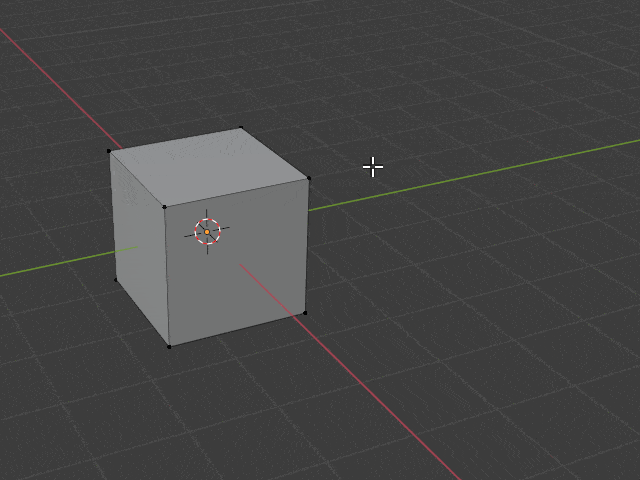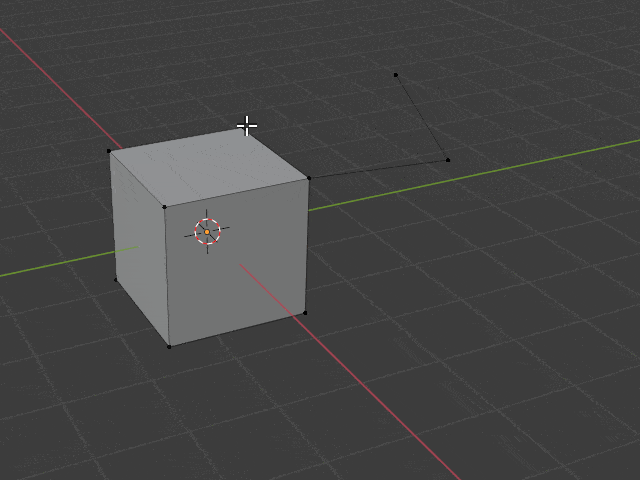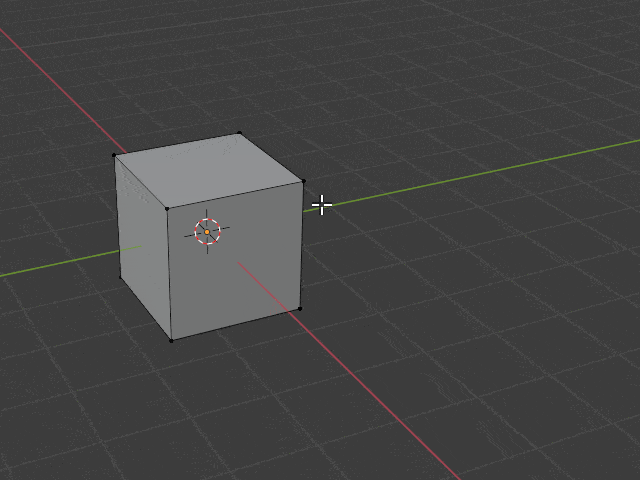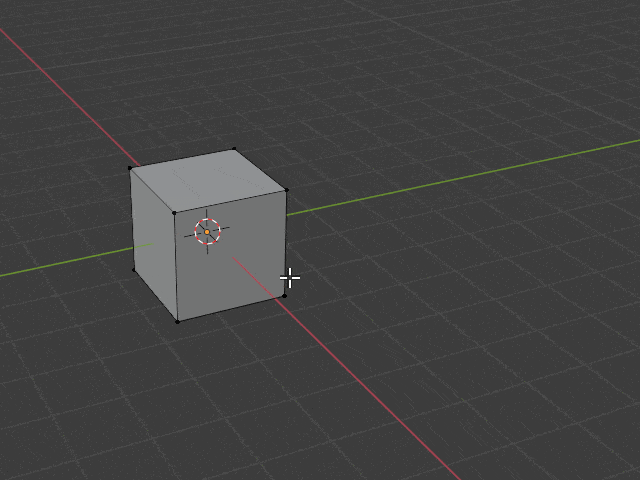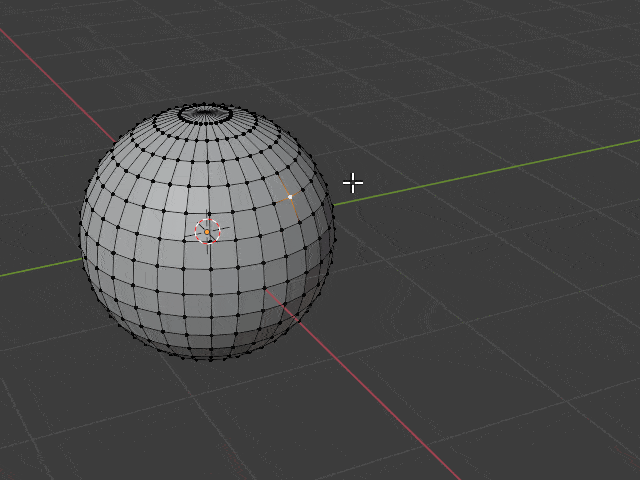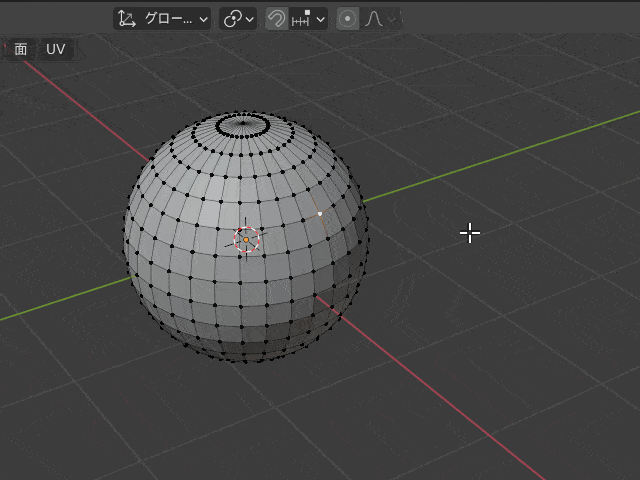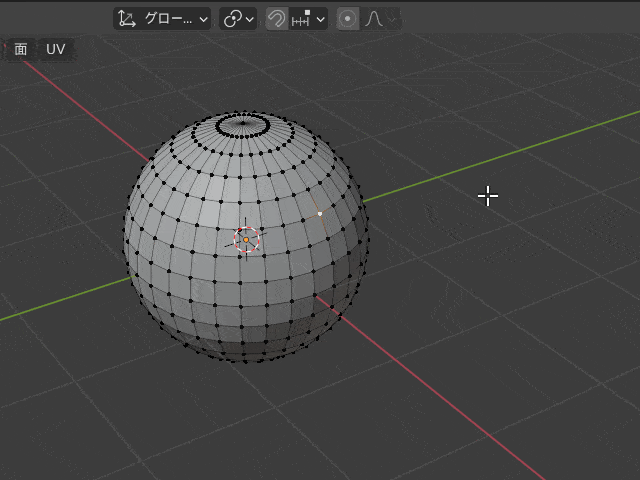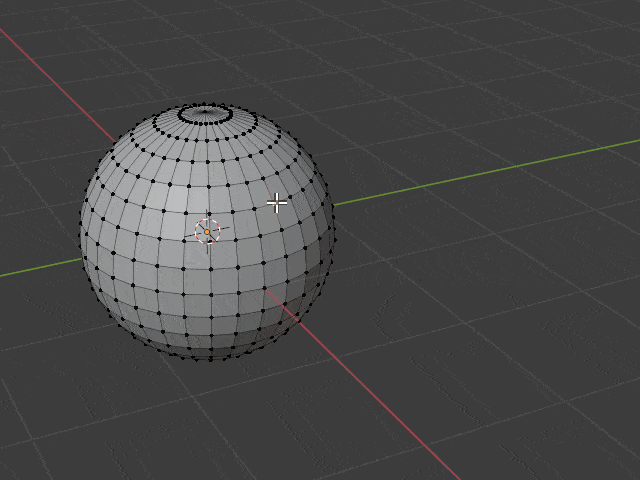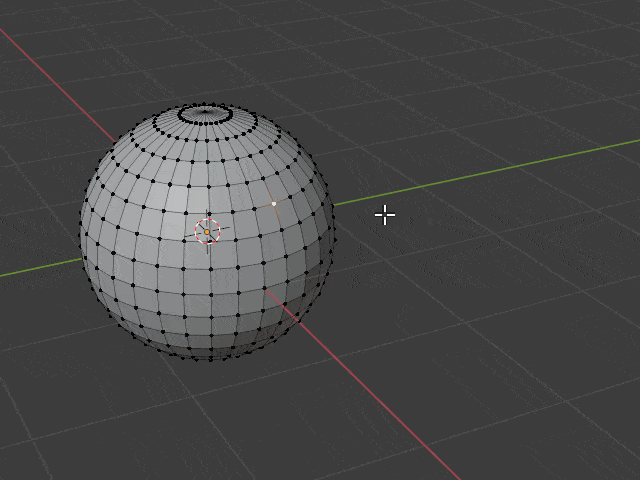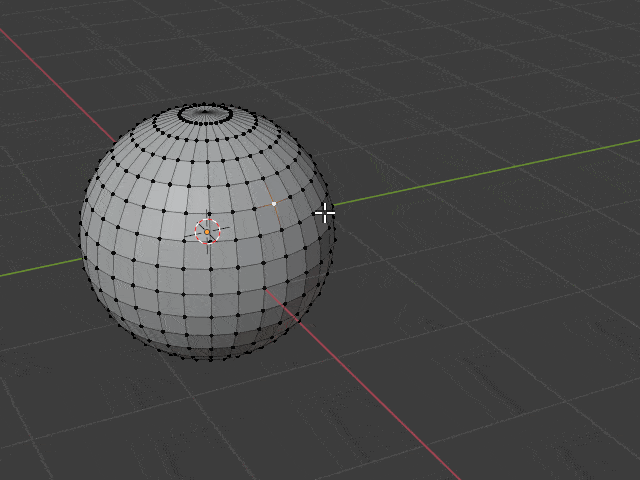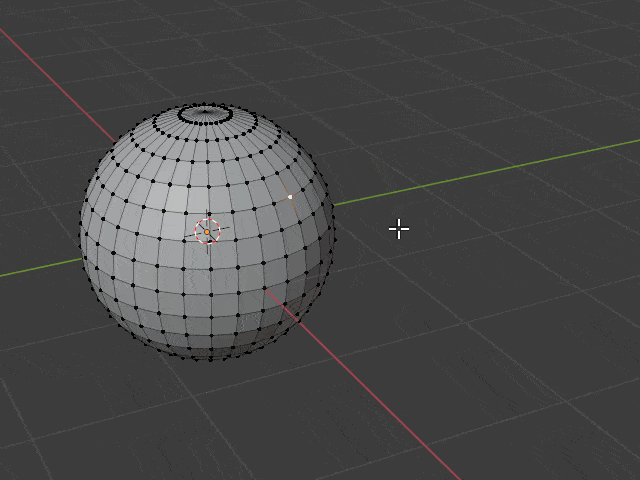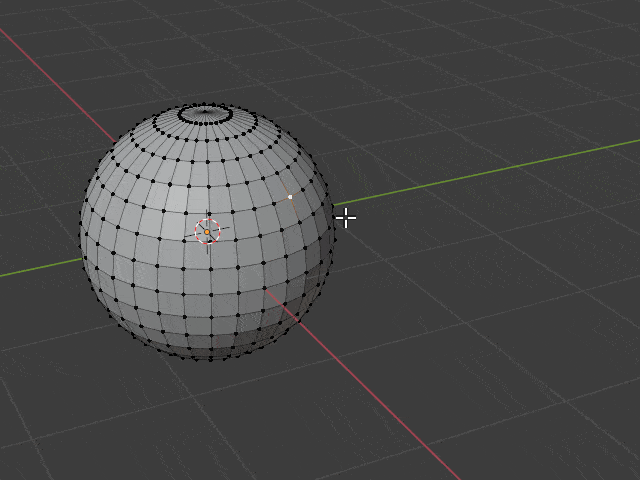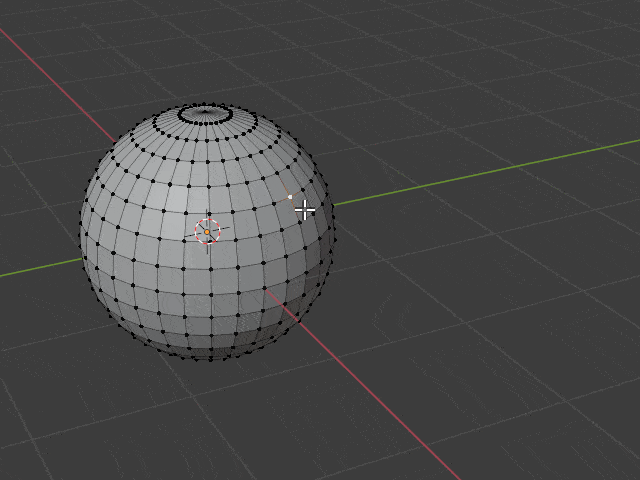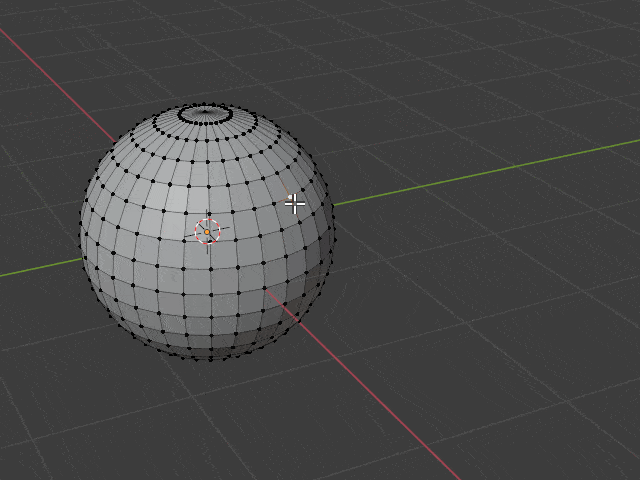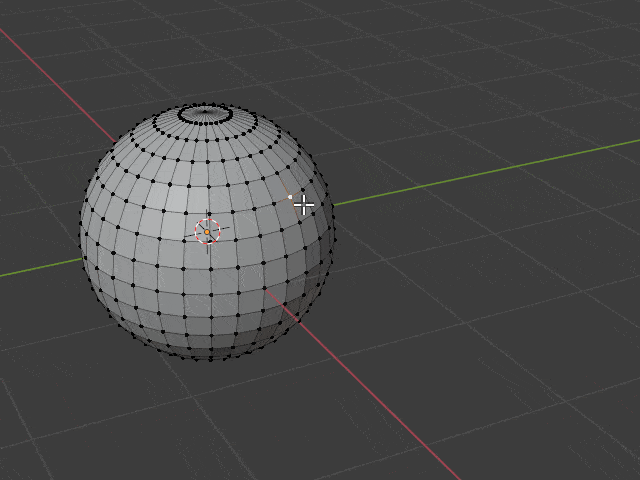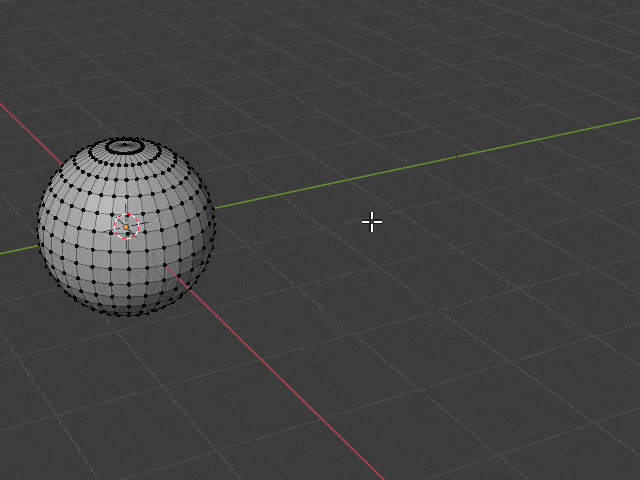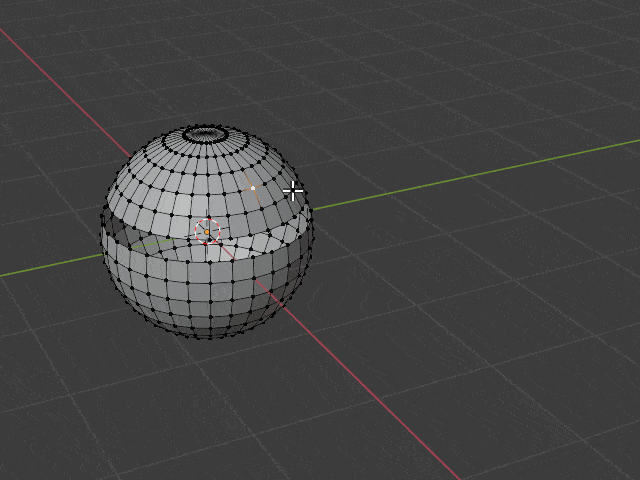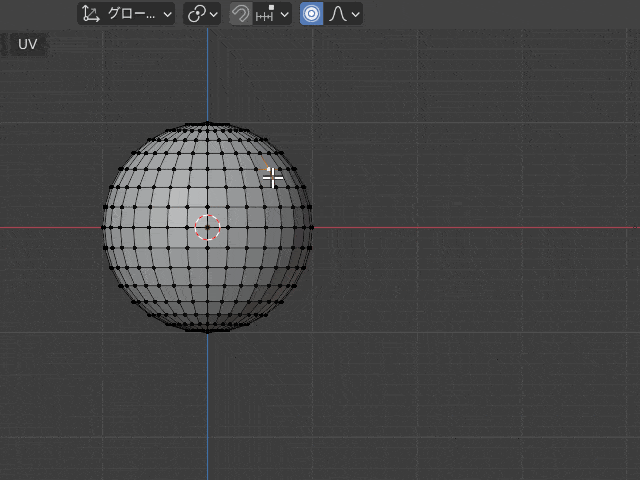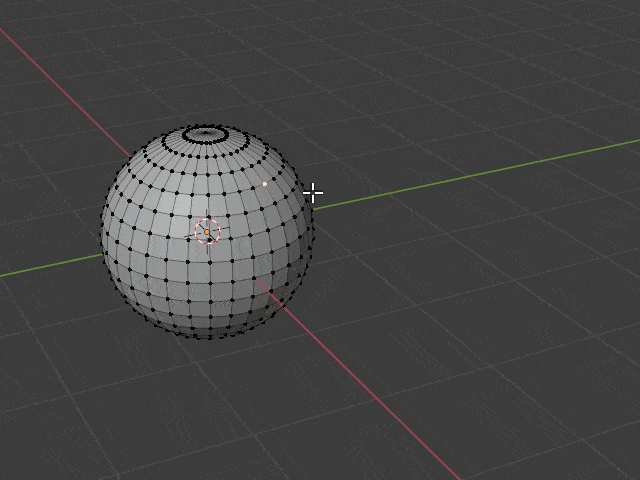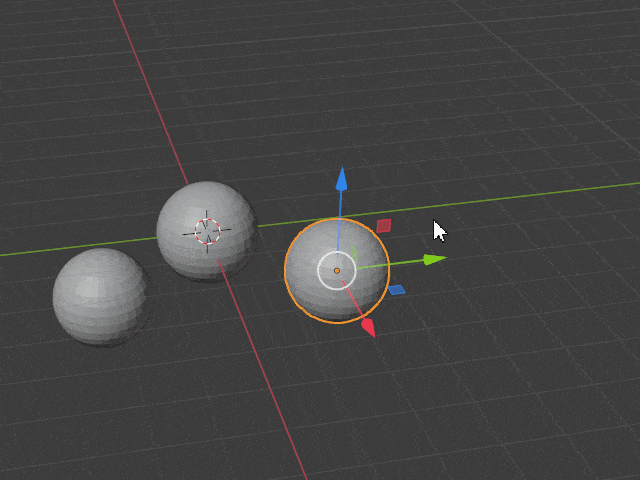以前に、メッシュを追加する方法として、辺や面を自在に押し出して、メッシュをつくる方法について書きました。
そのときの記事についてはこちらです。
今回はメッシュをある方向について押し出したり、いろいろなパラメーターを変えながら押し出して追加する方法を詳しく見ていきましょう。
Contents
前回はセクションを自由な方向へ延押し出してメッシュを追加する方法でしたが、方向を指定して押し出す機能もあります。
周囲の頂点や辺をすべてクリックするか面をクリックして選択します。その状態で E キーを押してマウスを動かすと、面の法線方向へ面が押し出されます。押し出したい位置まで延長したところで 左クリック か Enter キーで押し出し量を決定します。また、途中で 右クリック か Esc キーを押してキャンセルすることもできます。
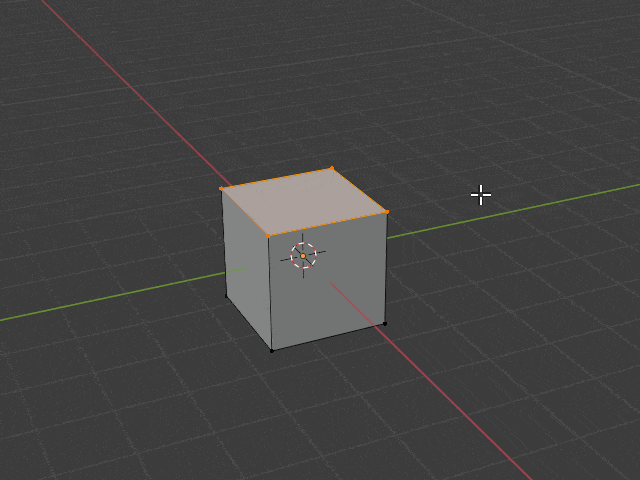
(1) 面を押し出し
上で紹介した E キーでの押し出しと同じです。選択した面の法線方向へ押し出します。
(2) 法線に沿って面を押し出し
ひとつの面を押し出すときは「面を押し出し」と同じ結果になりますが、複数の面を同時に押し出すときは、それぞれの面が個々の法線方向へ押し出されます。
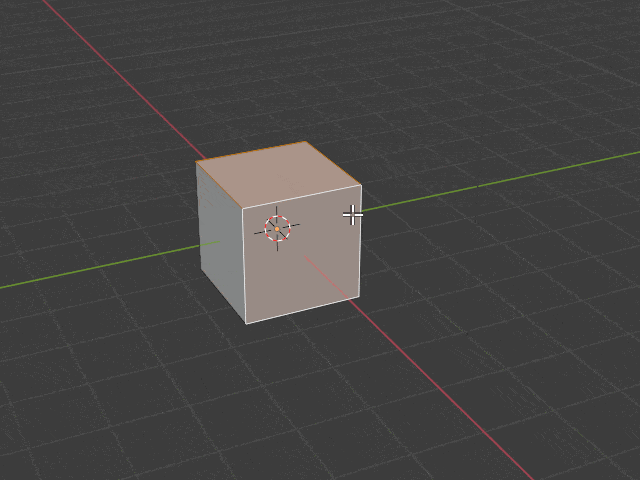
それに対して「面を押し出し」では、選択したすべての面の法線の平均方向へ押し出されます。
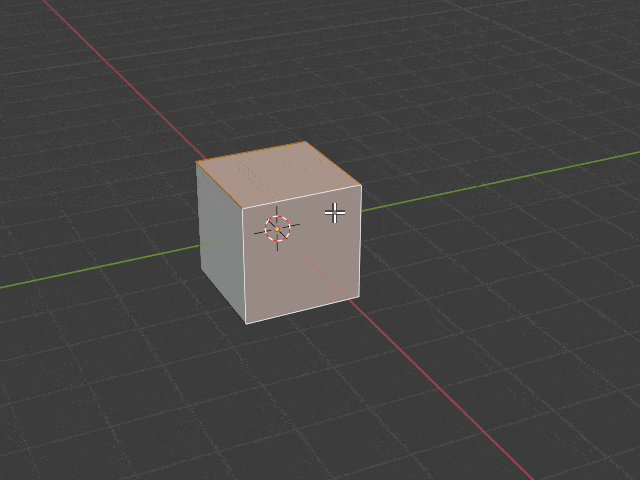
(3) 個々の面で押し出し
複数の面をそれぞれの法線方向へ、独立して押し出します。
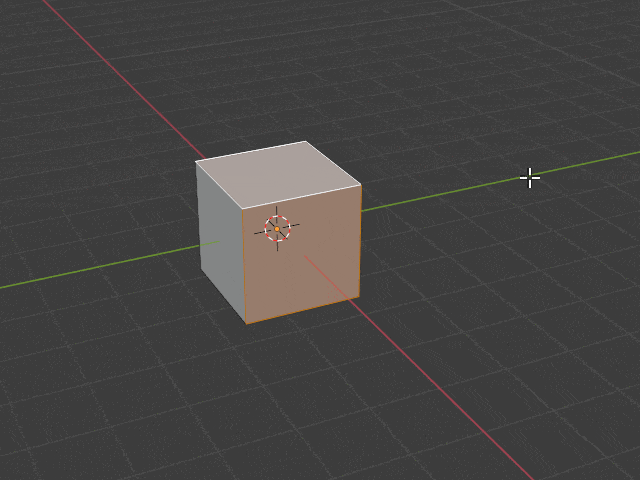
(4) 多様体を押し出し
多様体領域をそれぞれの法線方向へ押し出します。「面を押し出し」との違いは、元のかたちより押し出すときは違いがありませんが、縮める方向へ押し込む場合は移動させた面に合わせて側面も自動的に調整されます。
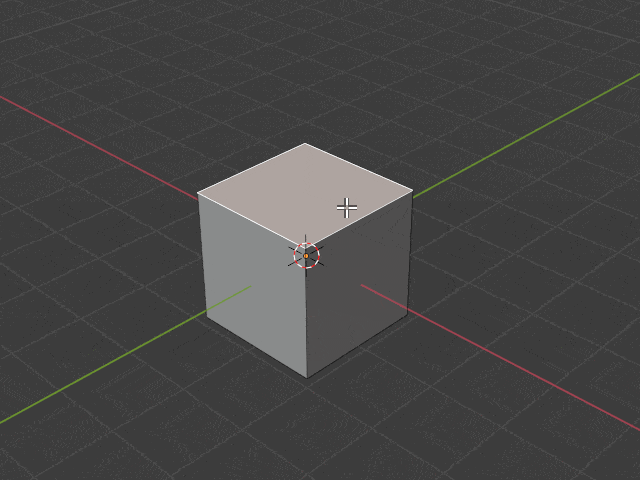
(5) 辺を押し出し
辺選択モードのときだけ表示されるメニューで、選択した辺を押し出し、元の辺との間に新しい面がつくられます。複数の辺を同時に押し出した場合は、新しくつくられた辺どうしのあいだに面はつくられません。
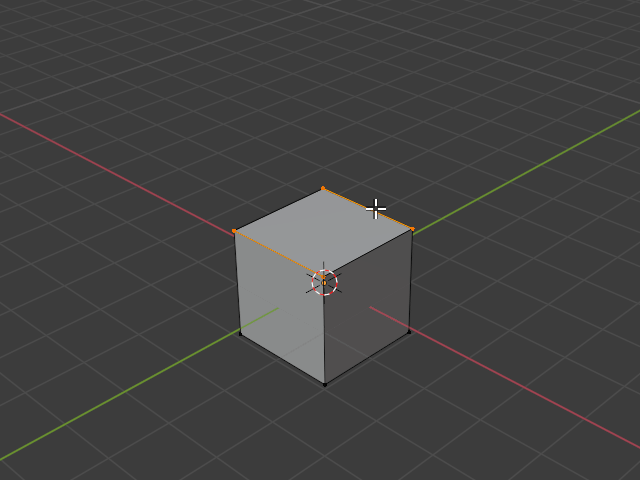
(6) 頂点を押し出し
頂点選択モードのときだけ表示されるメニューで、選択した頂点を押し出し、元の頂点との間に新しい辺がつくられます。複数の頂点を同時に押し出した場合は、新しくつくられた頂点どうしのあいだに辺はつくられません。
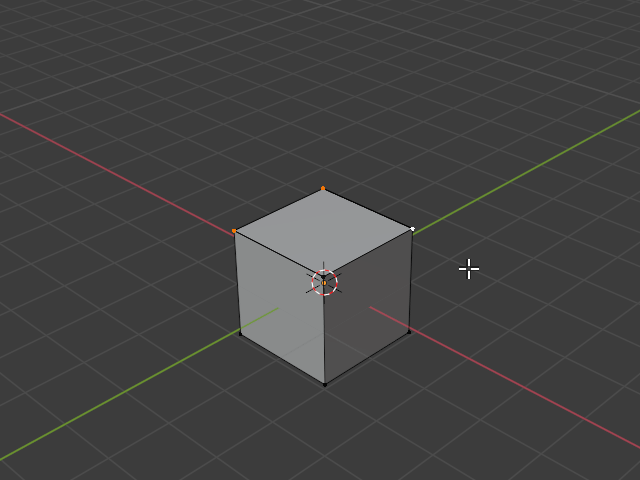
(7) 押し出し(繰り返し)
指定した方向へ指定した感覚で連続して押し出します。押し出しメニュー選択時に左下に表示されるメニューボックスで繰り返し回数や方向などを変更できます。
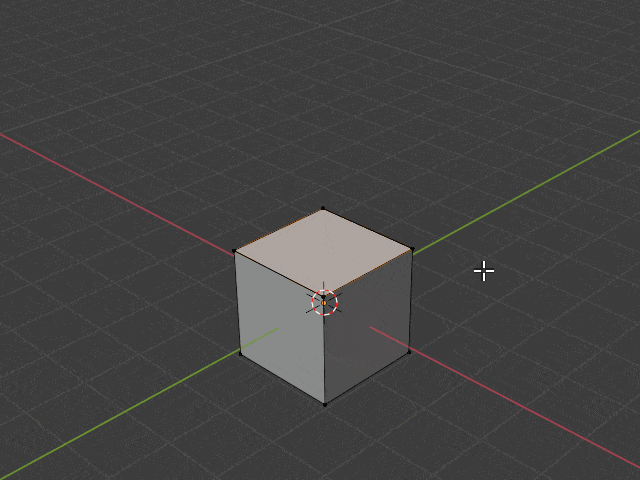
(8) スピン
選択した要素を指定した軸回りの回転方向へ押し出します。設定項目の詳細については以下の通りです。
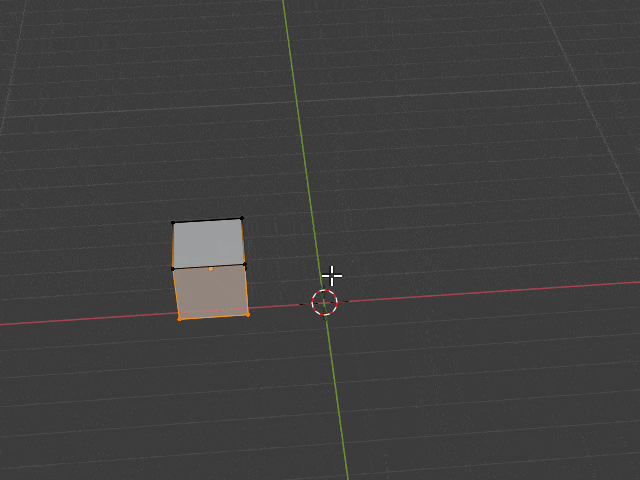
そのときの記事についてはこちらです。
今回はメッシュをある方向について押し出したり、いろいろなパラメーターを変えながら押し出して追加する方法を詳しく見ていきましょう。
Contents
1. 法線方向への押し出し
モード: 編集モード
メニュー: 「メッシュ」→「押し出し」
ショートカット: E
メニュー: 「メッシュ」→「押し出し」
ショートカット: E
前回はセクションを自由な方向へ延押し出してメッシュを追加する方法でしたが、方向を指定して押し出す機能もあります。
周囲の頂点や辺をすべてクリックするか面をクリックして選択します。その状態で E キーを押してマウスを動かすと、面の法線方向へ面が押し出されます。押し出したい位置まで延長したところで 左クリック か Enter キーで押し出し量を決定します。また、途中で 右クリック か Esc キーを押してキャンセルすることもできます。
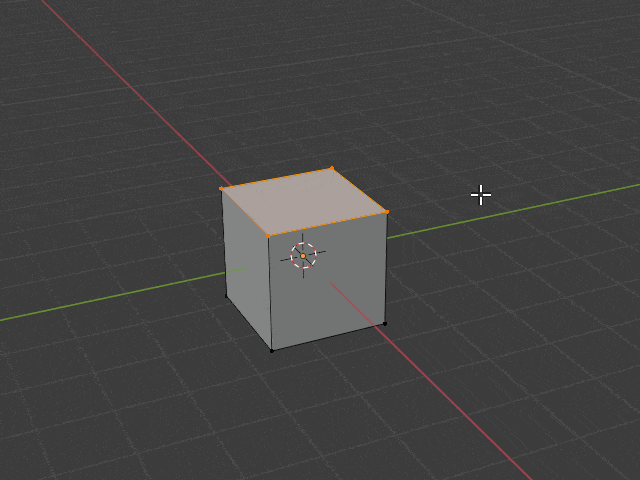
2. 押し出しメニュー
法線方向に押し出すだけでなく、ほかにもいろいろな押し出し方法があります。頂点や辺や面を選択して Alt + E を押すと押し出しのメニューが表示されます。(1) 面を押し出し
上で紹介した E キーでの押し出しと同じです。選択した面の法線方向へ押し出します。
(2) 法線に沿って面を押し出し
ひとつの面を押し出すときは「面を押し出し」と同じ結果になりますが、複数の面を同時に押し出すときは、それぞれの面が個々の法線方向へ押し出されます。
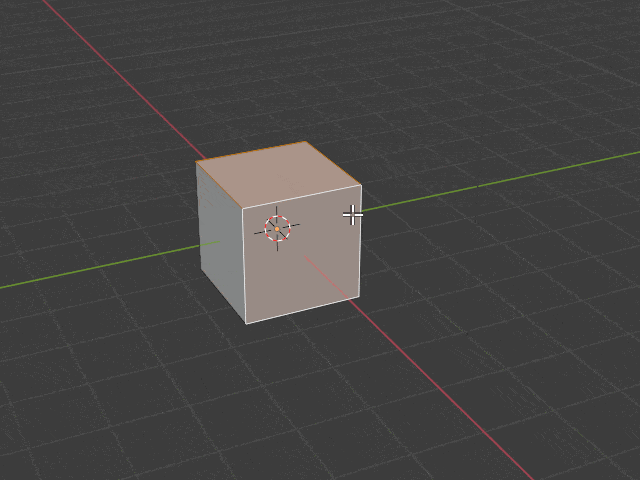
それに対して「面を押し出し」では、選択したすべての面の法線の平均方向へ押し出されます。
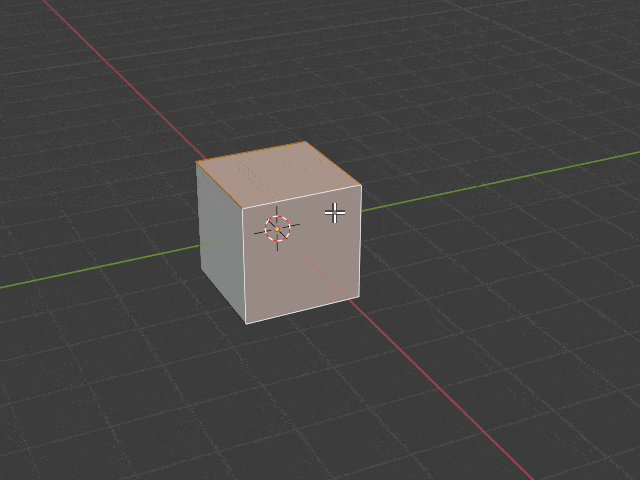
(3) 個々の面で押し出し
複数の面をそれぞれの法線方向へ、独立して押し出します。
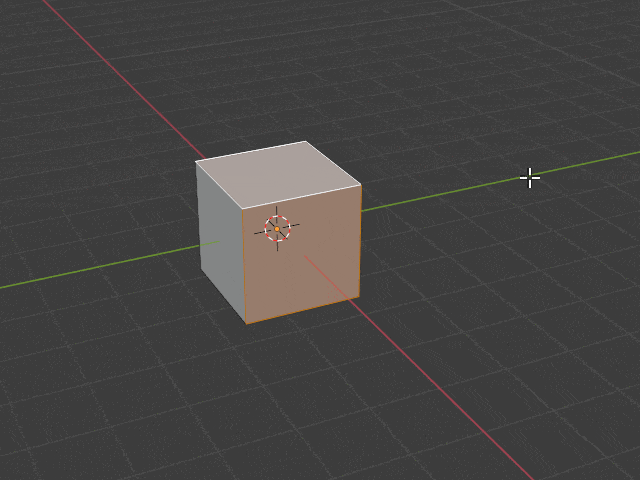
(4) 多様体を押し出し
多様体領域をそれぞれの法線方向へ押し出します。「面を押し出し」との違いは、元のかたちより押し出すときは違いがありませんが、縮める方向へ押し込む場合は移動させた面に合わせて側面も自動的に調整されます。
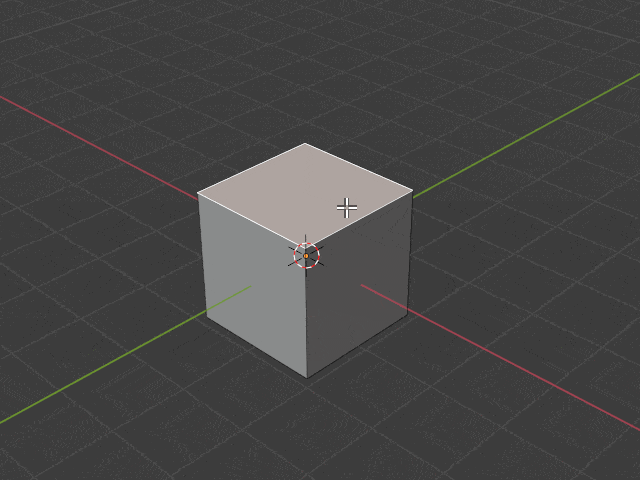
(5) 辺を押し出し
辺選択モードのときだけ表示されるメニューで、選択した辺を押し出し、元の辺との間に新しい面がつくられます。複数の辺を同時に押し出した場合は、新しくつくられた辺どうしのあいだに面はつくられません。
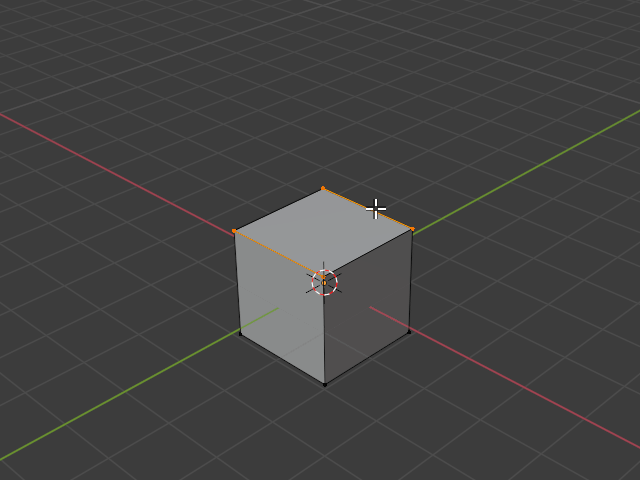
(6) 頂点を押し出し
頂点選択モードのときだけ表示されるメニューで、選択した頂点を押し出し、元の頂点との間に新しい辺がつくられます。複数の頂点を同時に押し出した場合は、新しくつくられた頂点どうしのあいだに辺はつくられません。
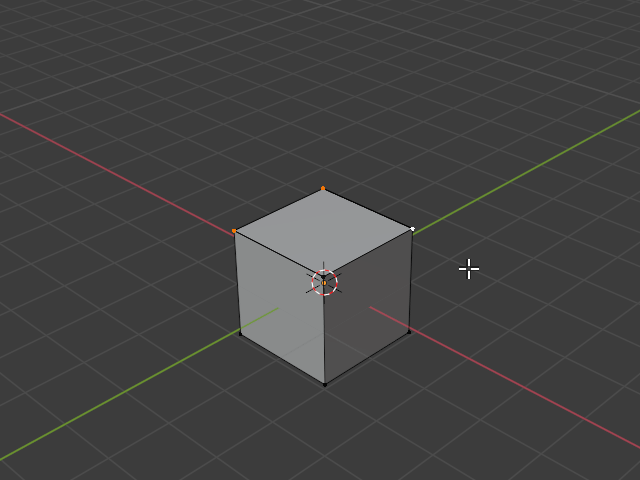
(7) 押し出し(繰り返し)
指定した方向へ指定した感覚で連続して押し出します。押し出しメニュー選択時に左下に表示されるメニューボックスで繰り返し回数や方向などを変更できます。
-
ステップ
押し出しを繰り返す回数を指定します。
-
オフセット
押し出す方向をXYZ座標で指定します。特に指定しない場合は現在のビューに直交方向へおしだされます。
-
スケールオフセット
一回あたりの押し出し量を指定します。
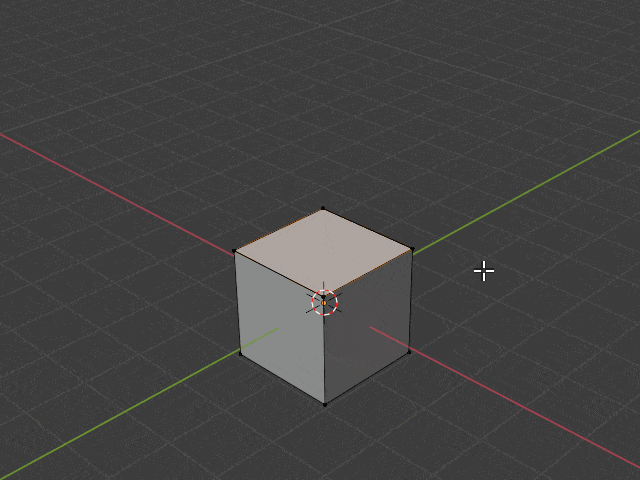
(8) スピン
選択した要素を指定した軸回りの回転方向へ押し出します。設定項目の詳細については以下の通りです。
-
ステップ
何段階回転させるかを指定します。 -
角度
ステップごとの回転角度を指定します。 -
中心
回転軸が通る中心点をXYZ座標で指定します。特に指定しなければ3Dカーソルを通る回転軸となります。 - 座標軸
回転軸の方向をXYZ座標で指定します。これも特に指定しなければ、現在のビューに直交方向の軸となります。 -
複製を使用
チェックを入れると、回転させてできた面と元の面をつなぐ面がつくられないようになります。回転方向へ押し出すというより、回転コピーのような操作になります。 -
自動マージ
チェックを入れると360°回転させたときに最初と最後の面が自動的につながれ、リング状のモデルになります。