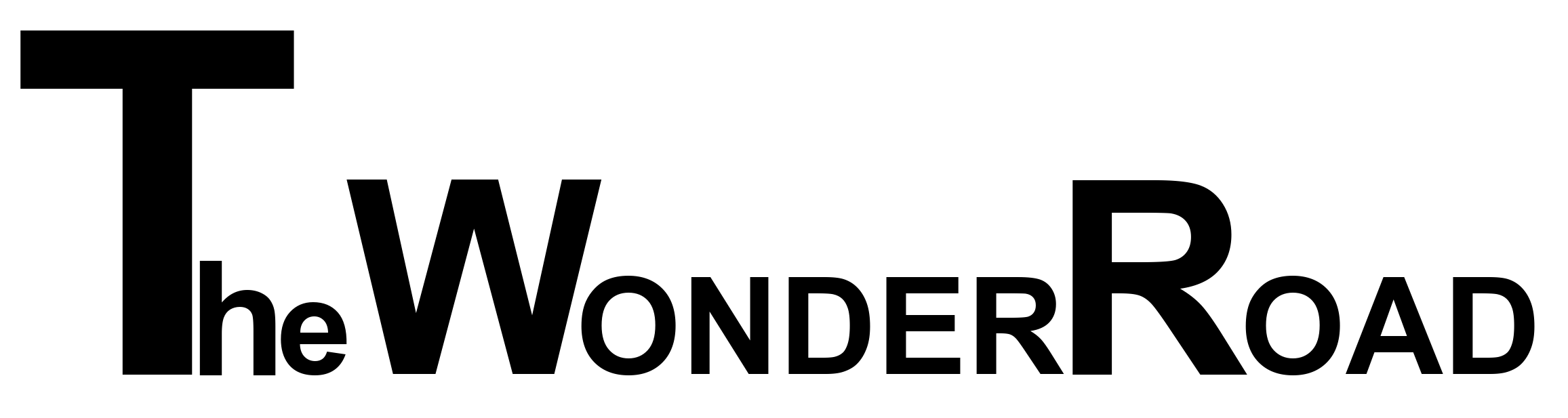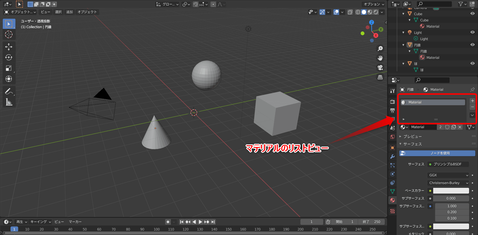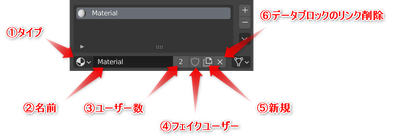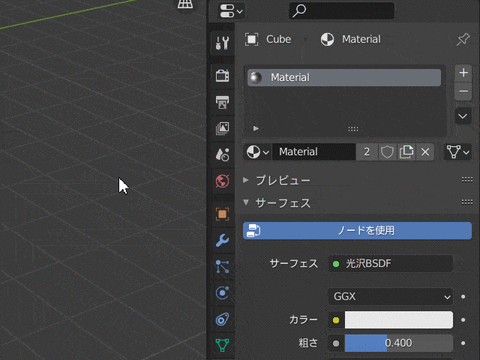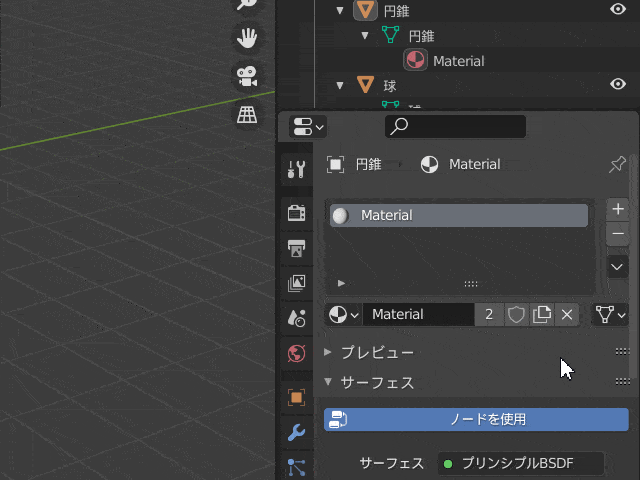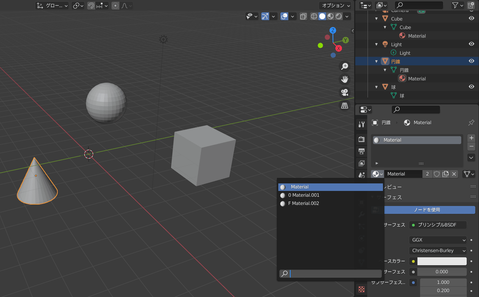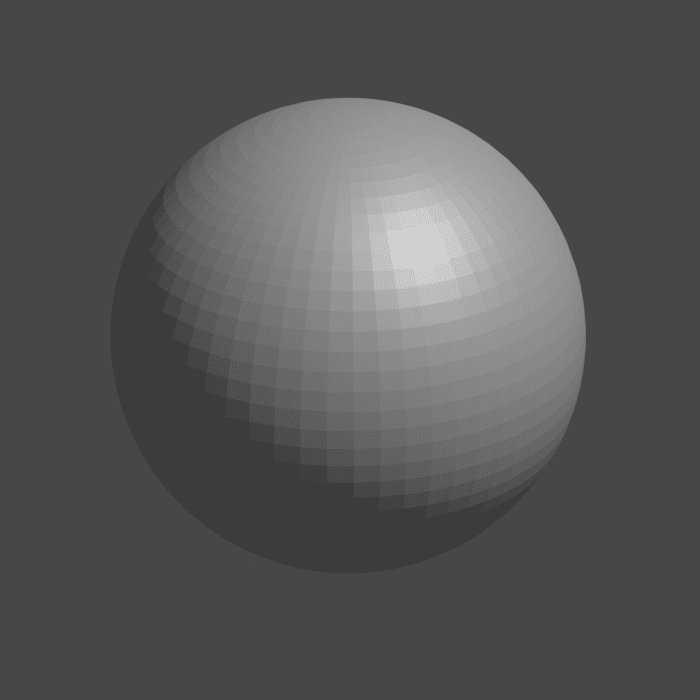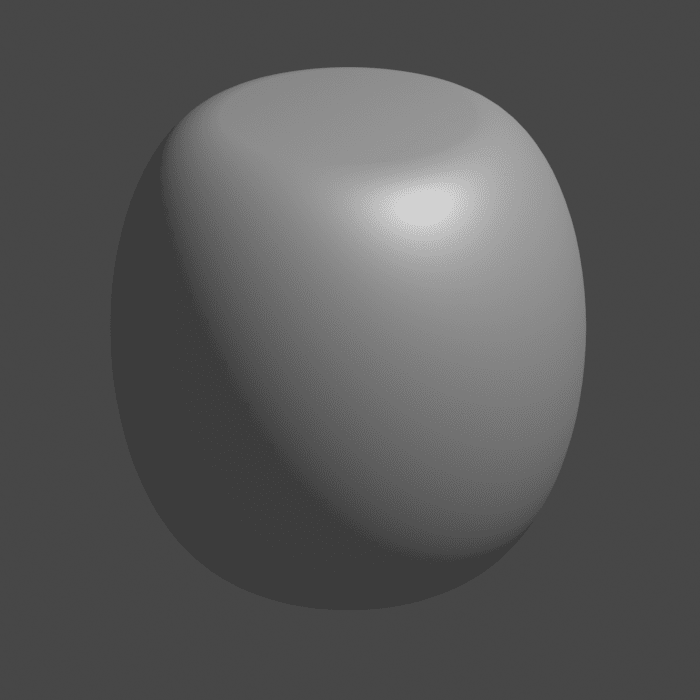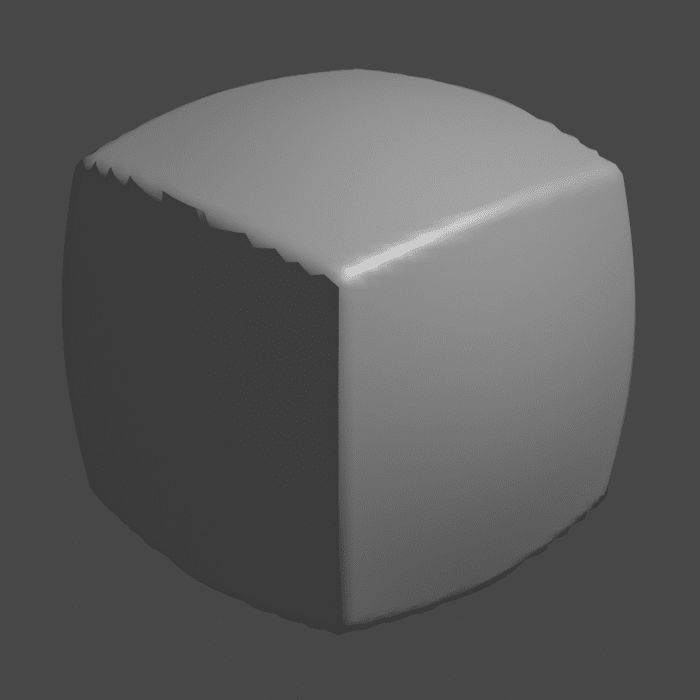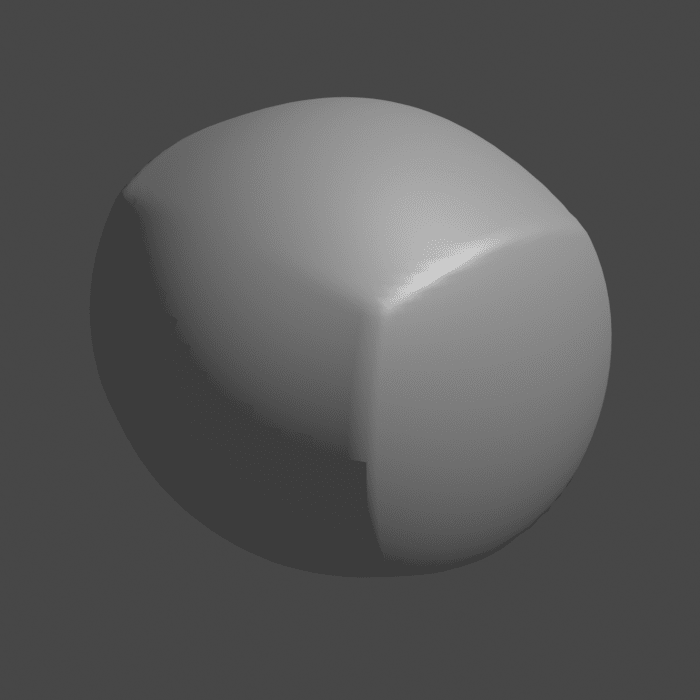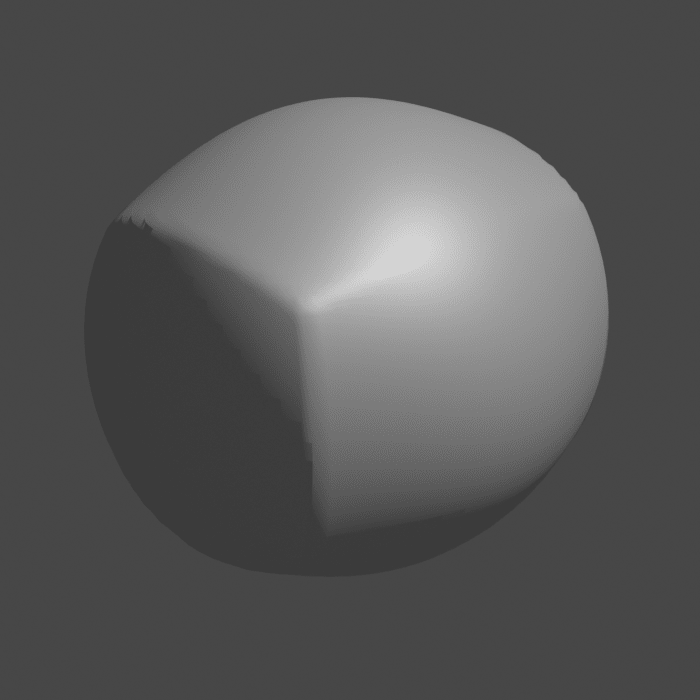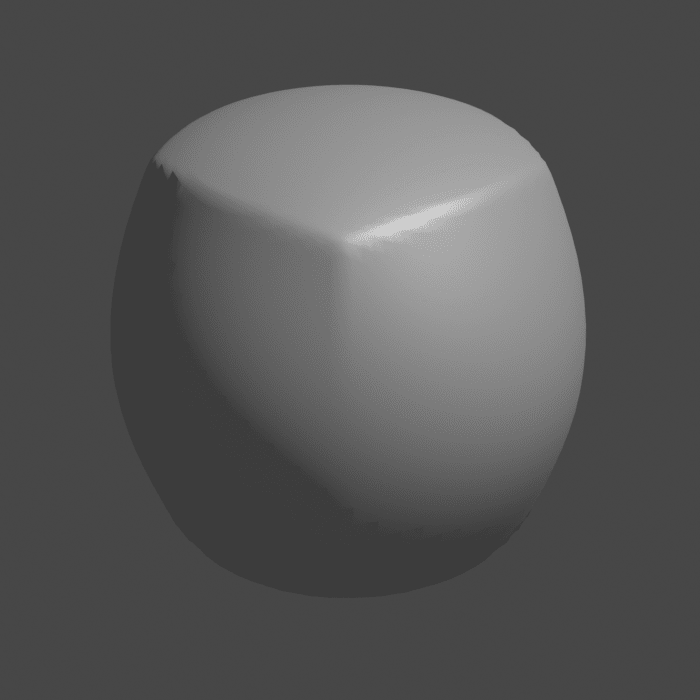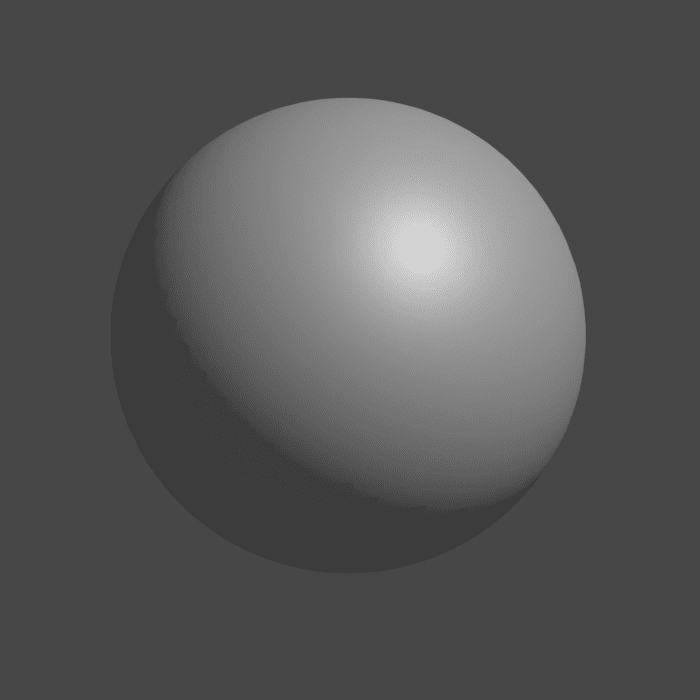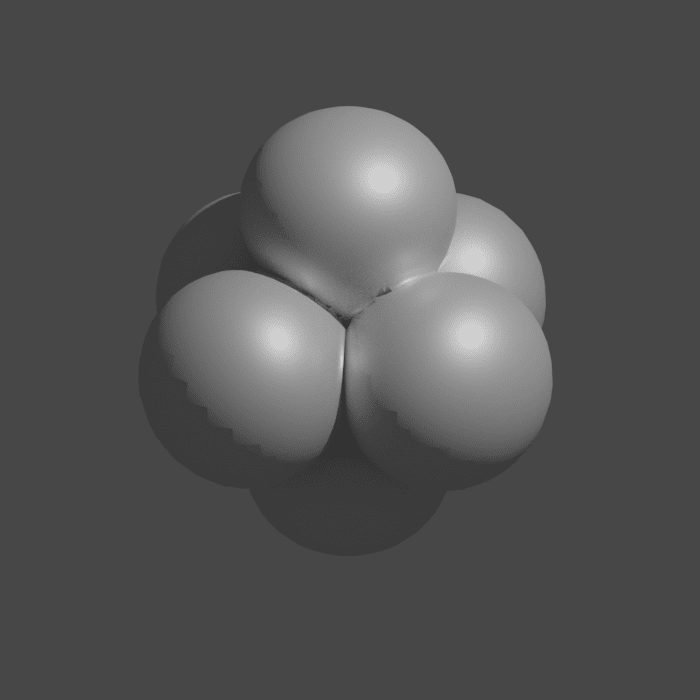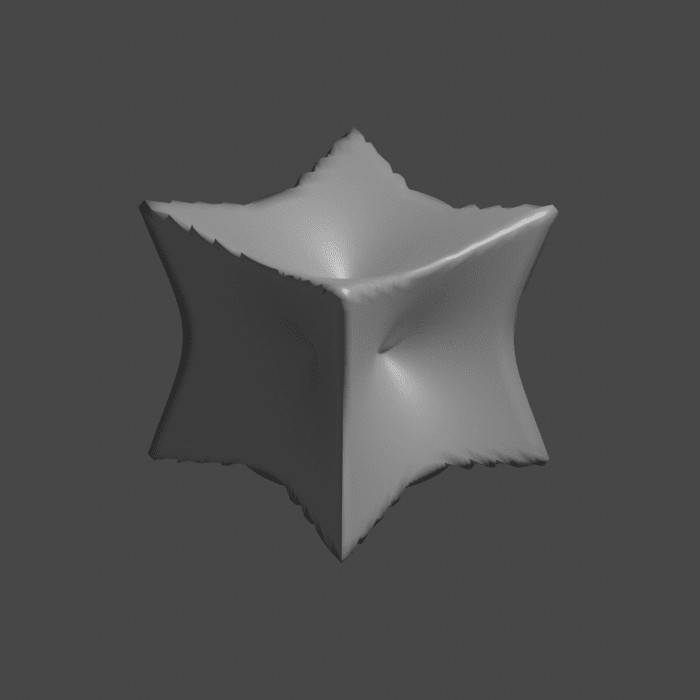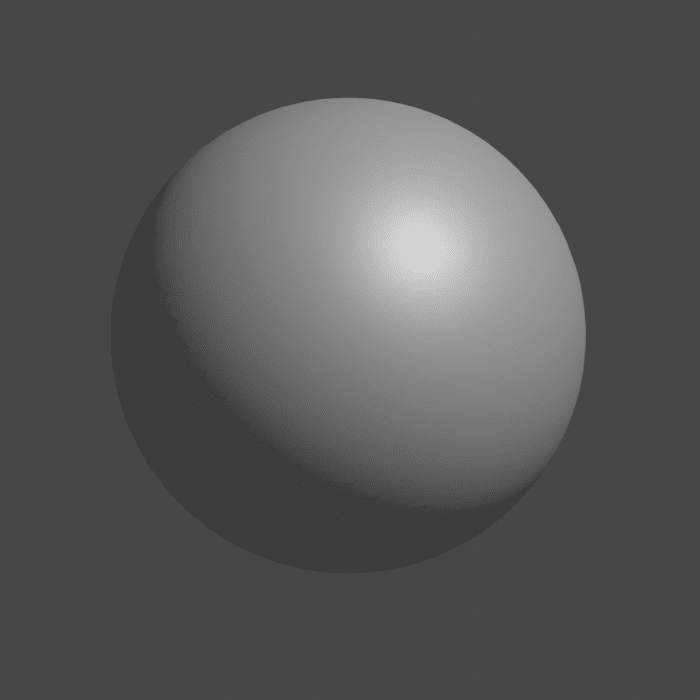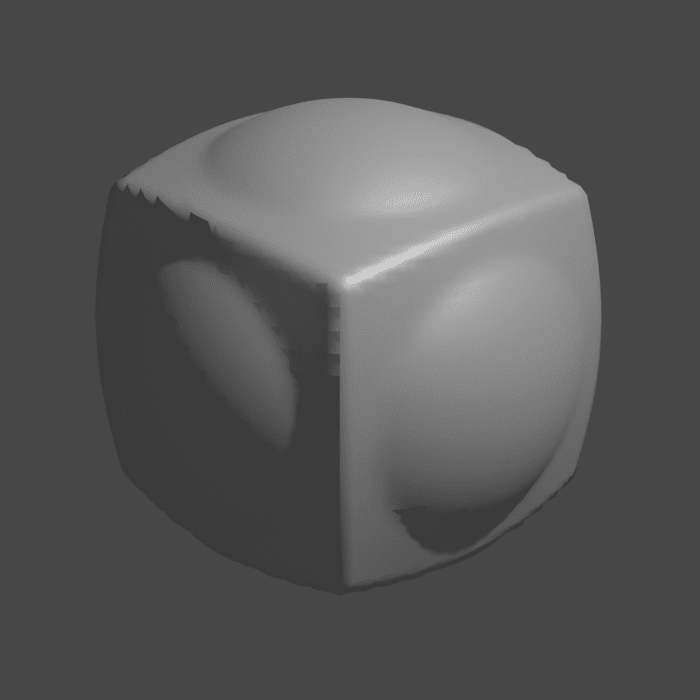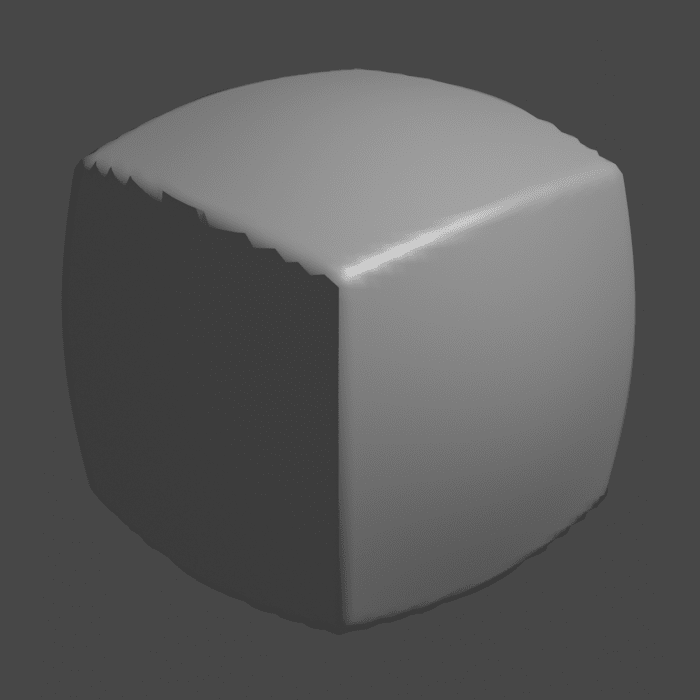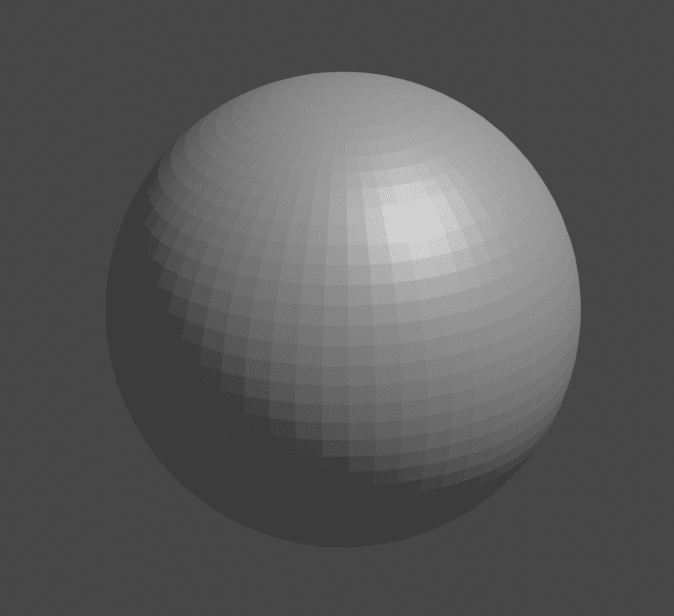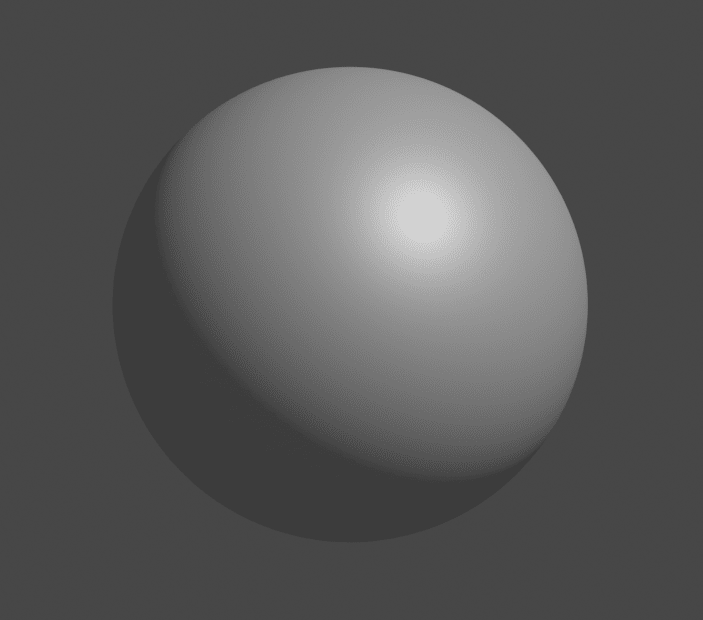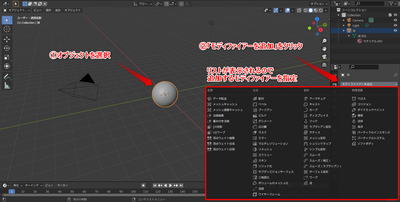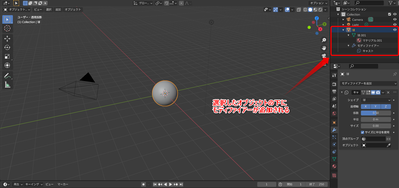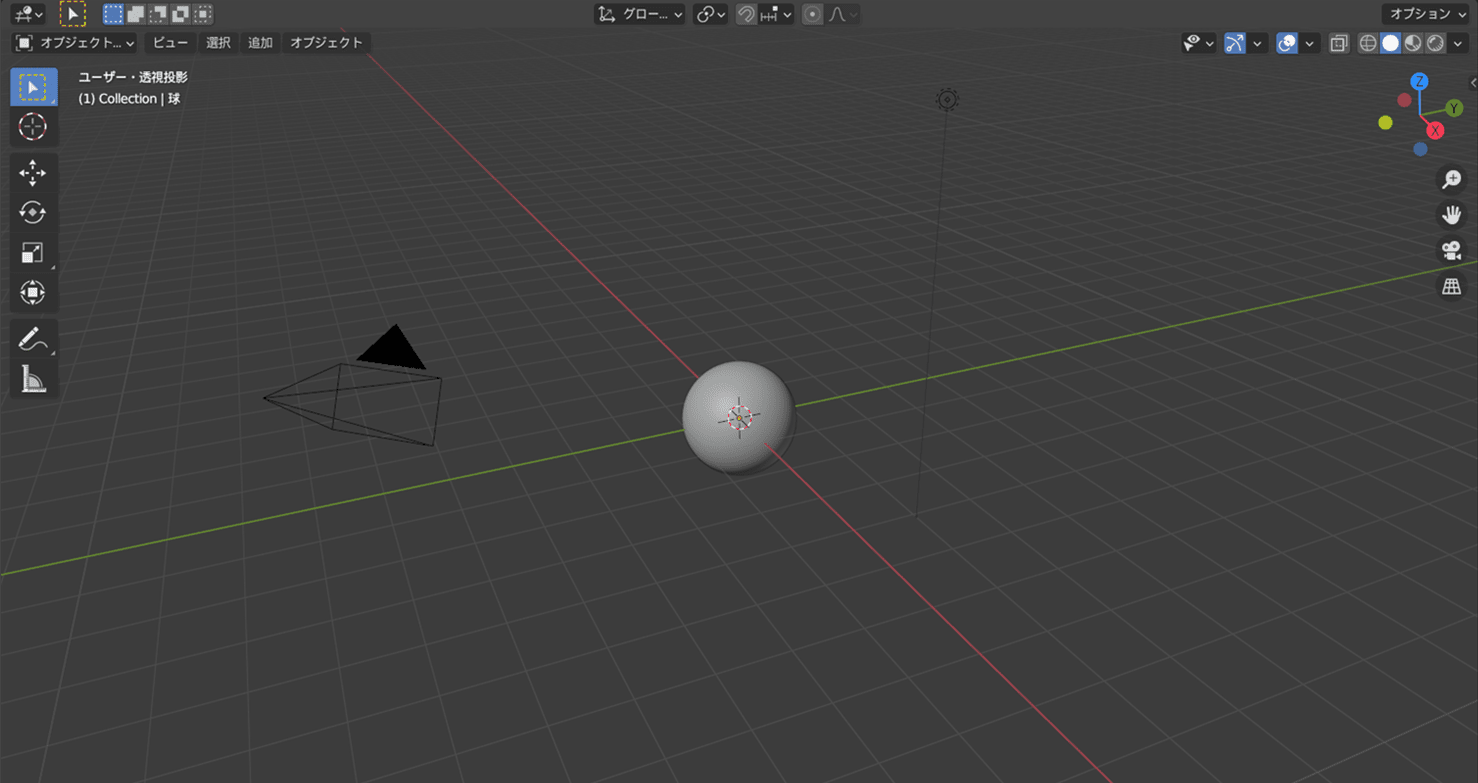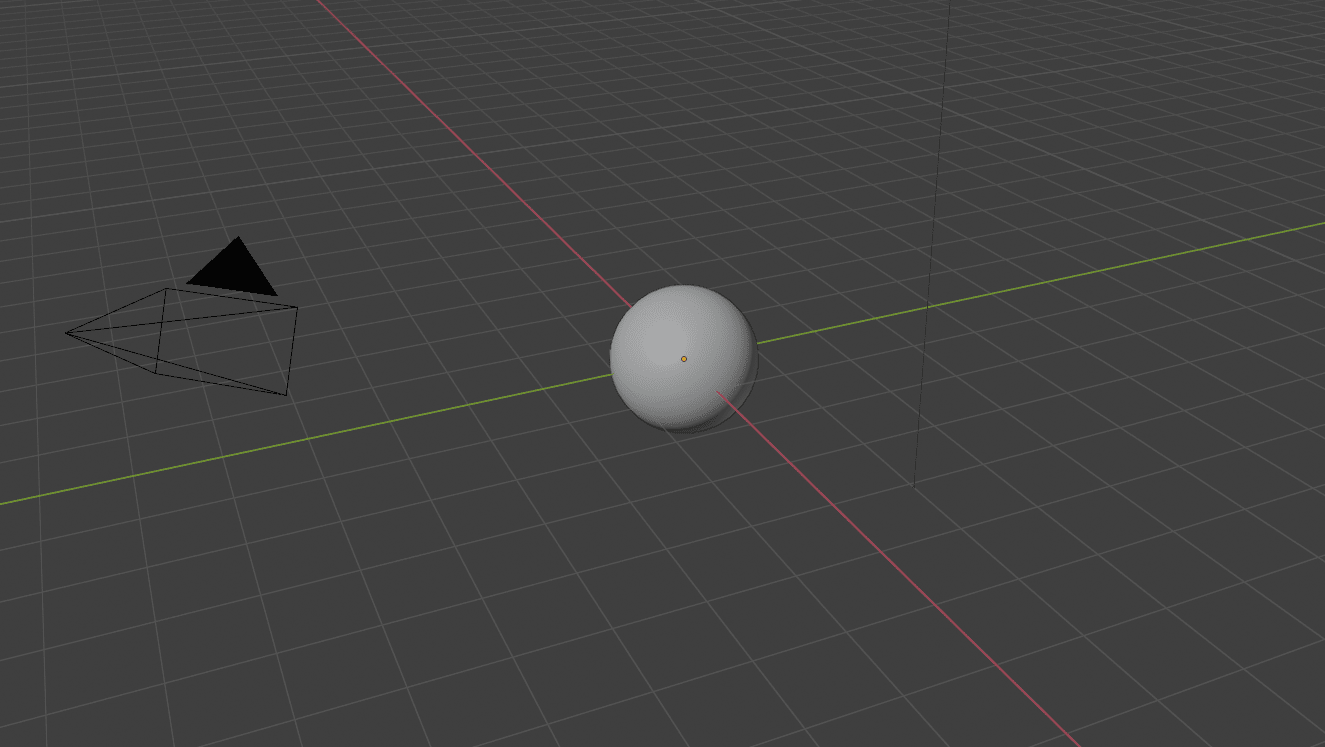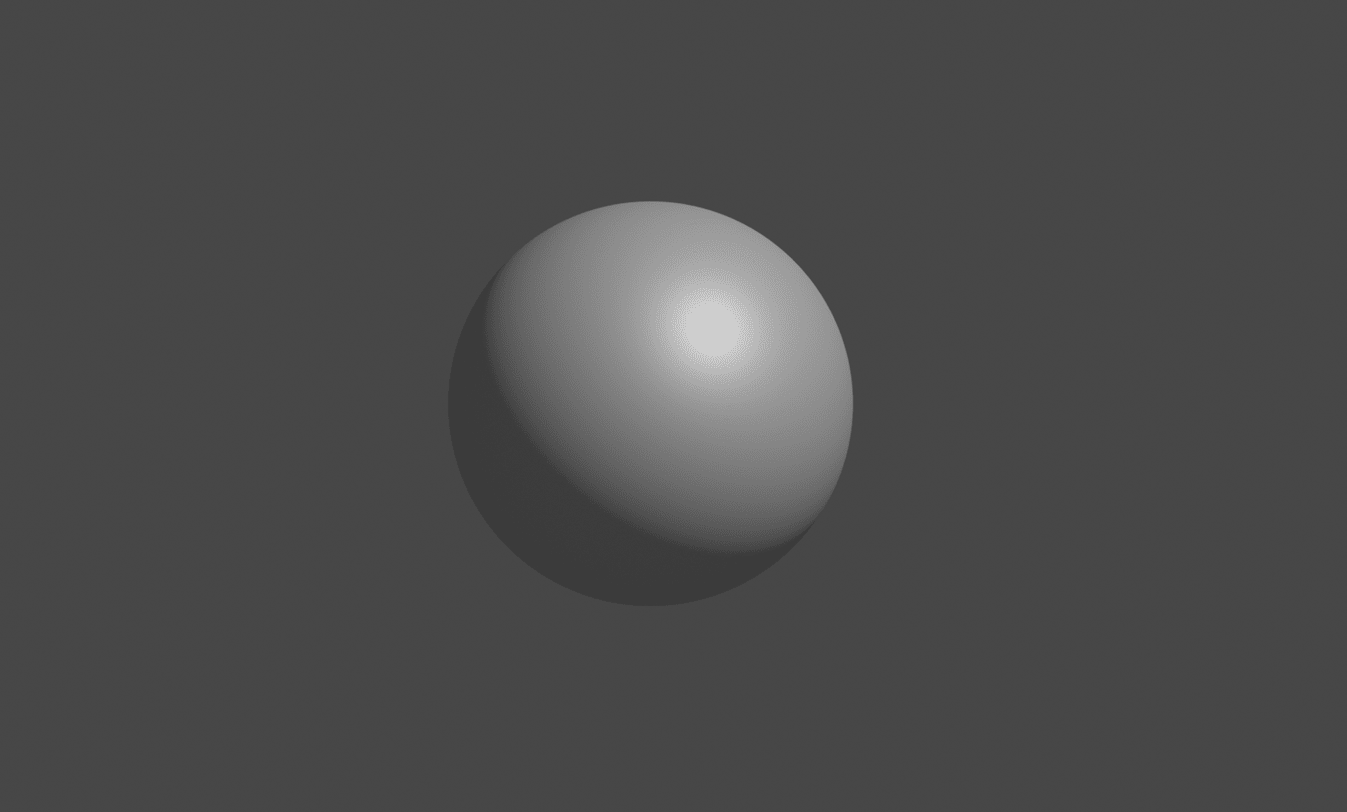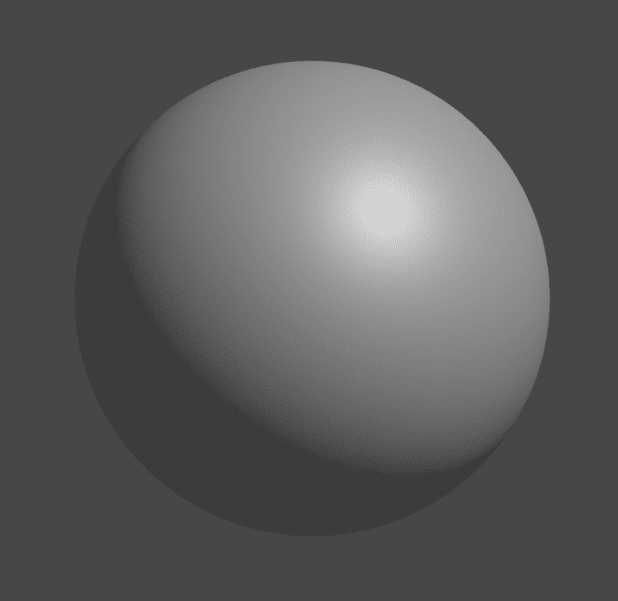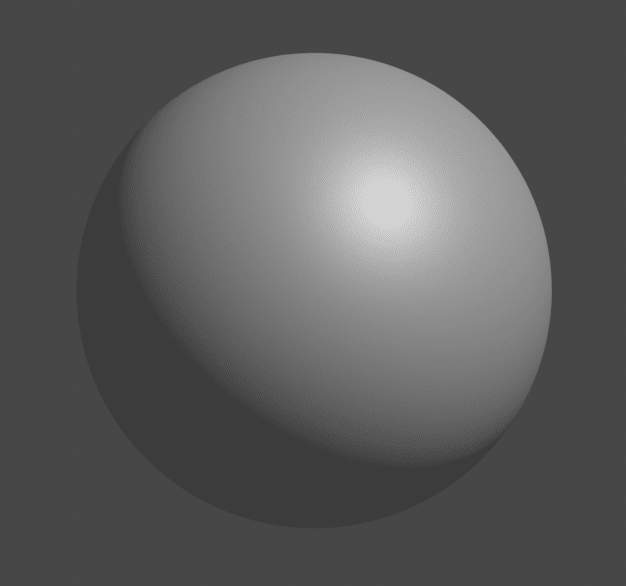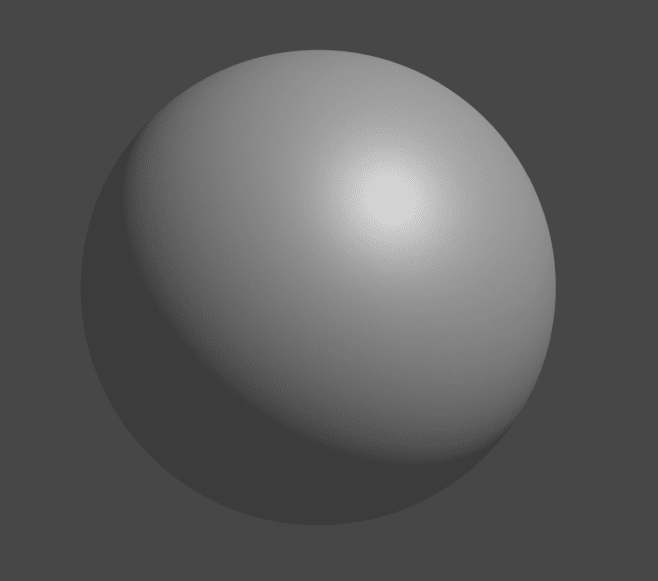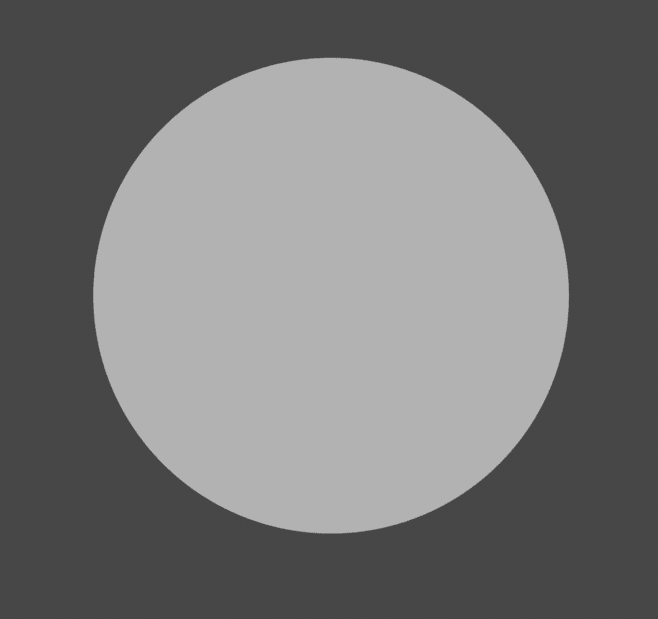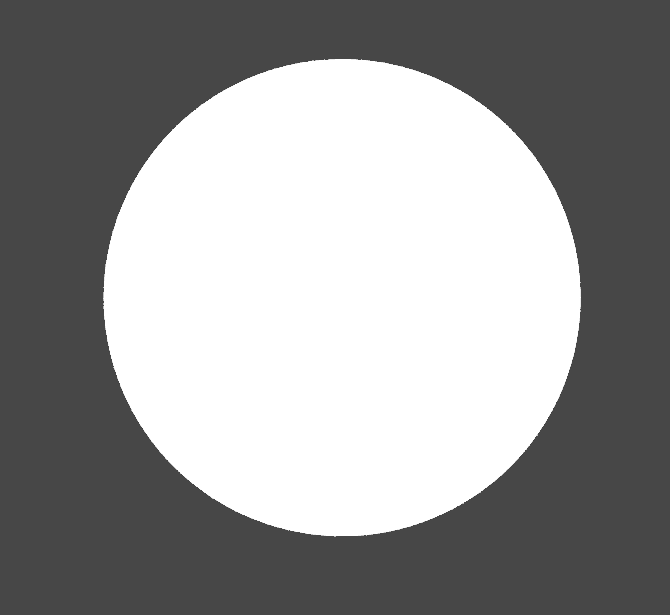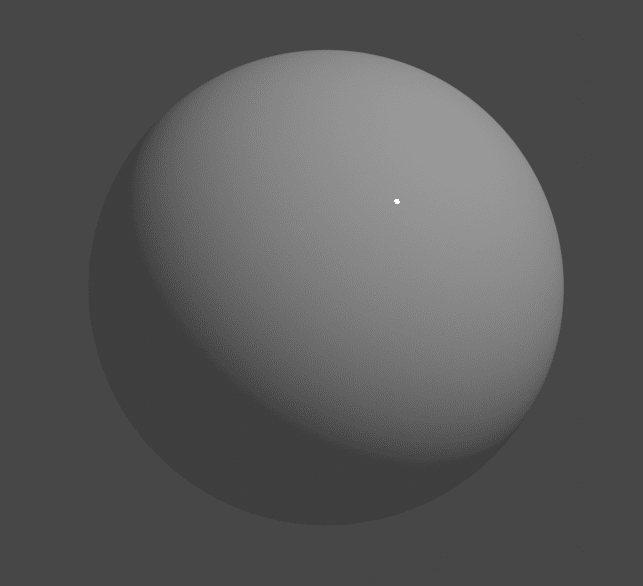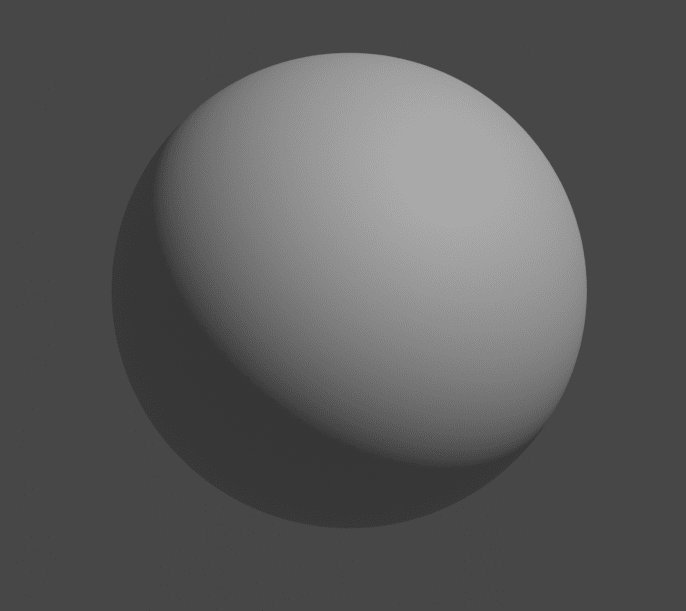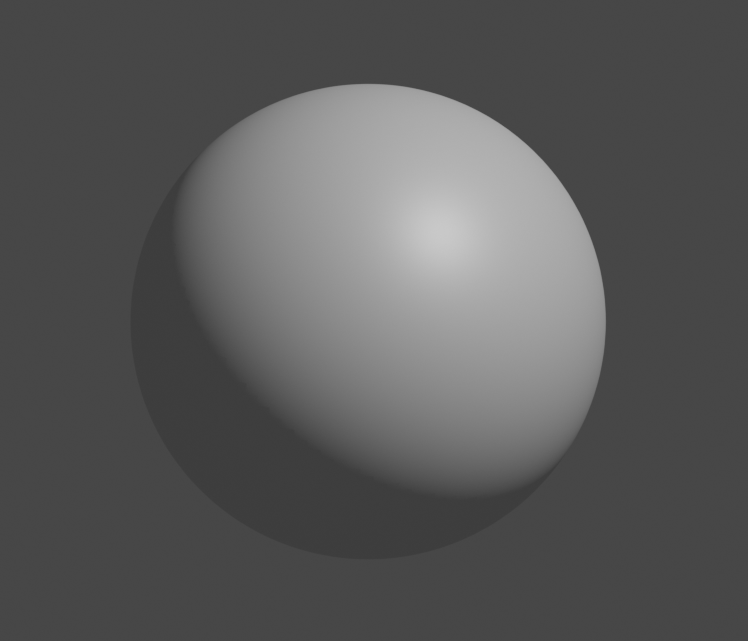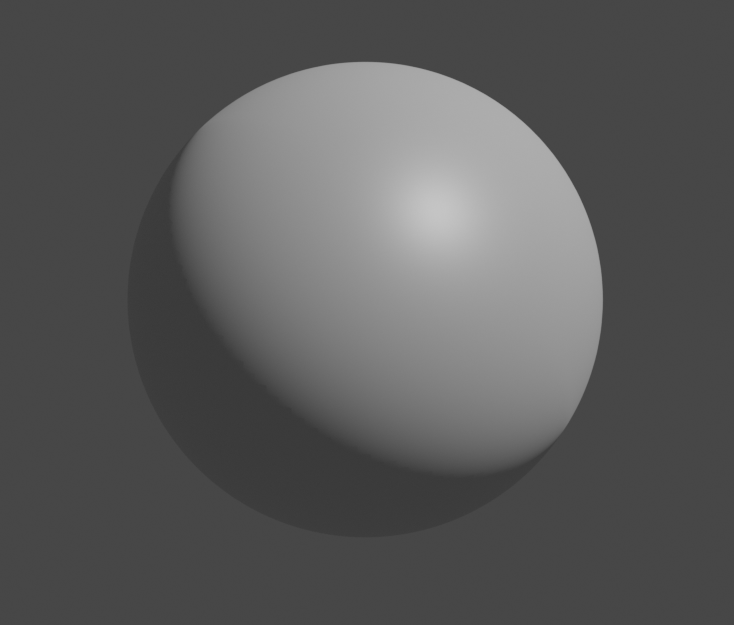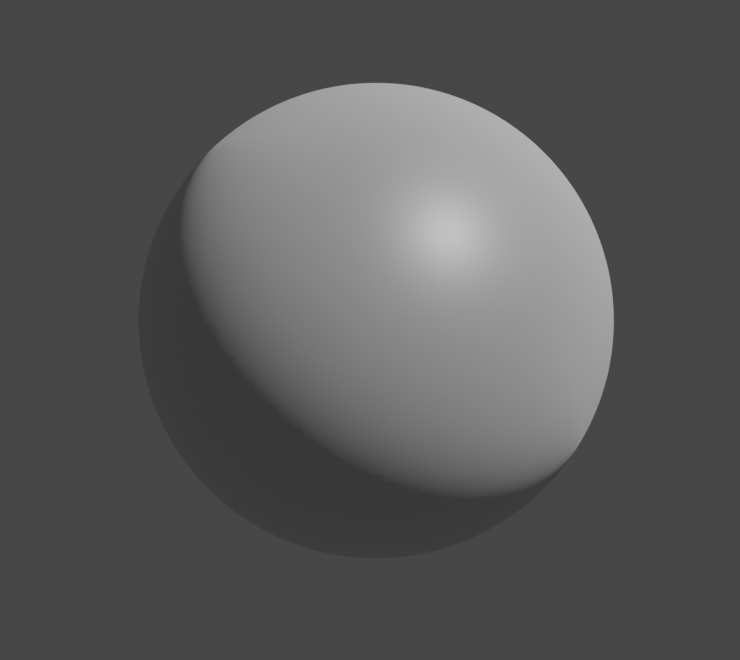モデルの形状をつくり、それを本物っぽく見せる最初のステップがマテリアルの設定です。
Contents
マテリアルとは、質感や色、光の反射などオブジェクトの外観を決めるデータブロックです。マテリアルはメッシュやオブジェクトと関係なく作成できます。そのため、マテリアルをつくった後にメッシュやオブジェクトとつなぐものが必要です。それがマテリアルスロットになります。
マテリアルを色、質感、光の反射などを記憶したデータカード。そして、オブジェクトにはそれを差し込むカードスロットがあると考えると分かりやすいかもしれません。
そのため、すでにマテリアルが設定されたマテリアルスロットには違うマテリアルを設定できず、新しくもう1つのスロットが必要です。
逆にマテリアルはほかの複数のオブジェクトのスロットに設定することも可能です。
マテリアルスロットを追加
アクティブなマテリアルが表示されているリストの横の + をクリックすると、オブジェクトに新しいマテリアルスロットを追加します。
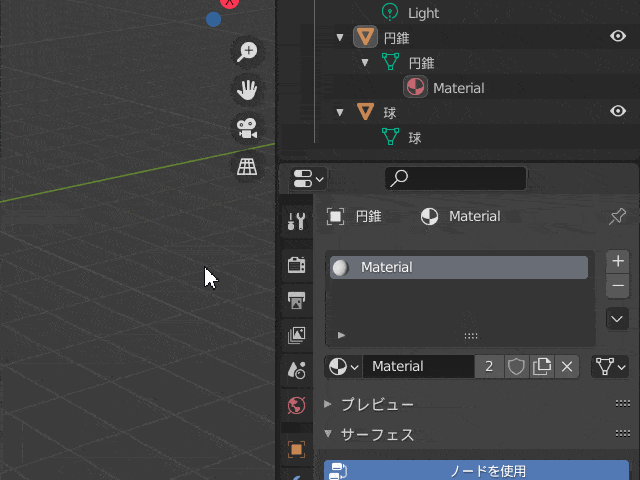
マテリアルスロットを除去
同じようにリストの横の - をクリックすると、オブジェクトからマテリアルスロットを除去します。
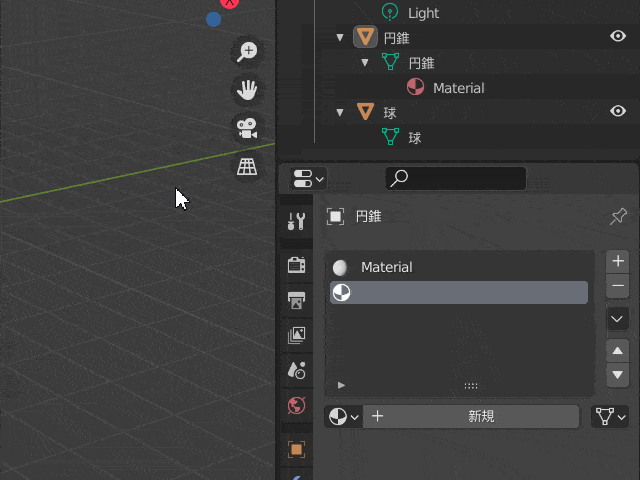
マテリアルをコピー
リストの横の v をクリックすると、メニューが表示されます。アクティブなシェーダーノードとその設定をクリップボードにコピーします。
マテリアルを貼り付け
「マテリアルをコピー」でクリップボードにコピーした設定を選択したマテリアルに貼り付けます。マテリアルの名前は変更されず元のままです。
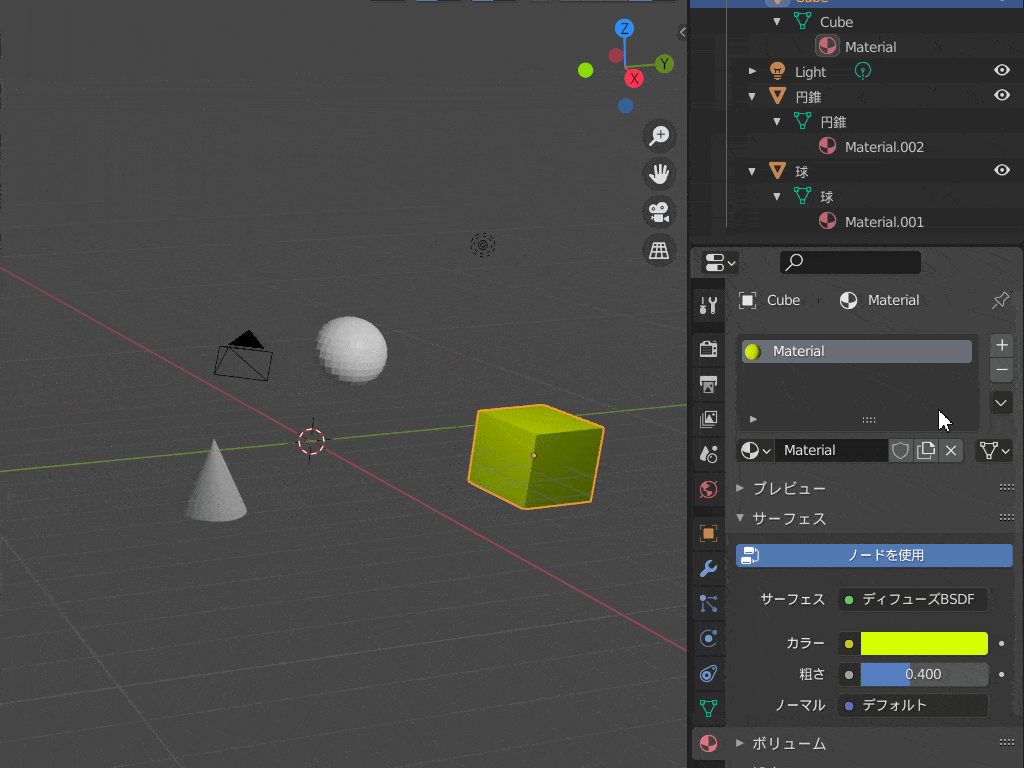
マテリアルを選択物にコピー
リストの横の v をクリックして選択します。アクティブなオブジェクトに割り当てられているマテリアルを、選択された他のオブジェクトへコピーします。ここではマテリアルの設定ではなく、マテリアルそのものがコピーされるため、すべてが同じ名前のマテリアルとなります。
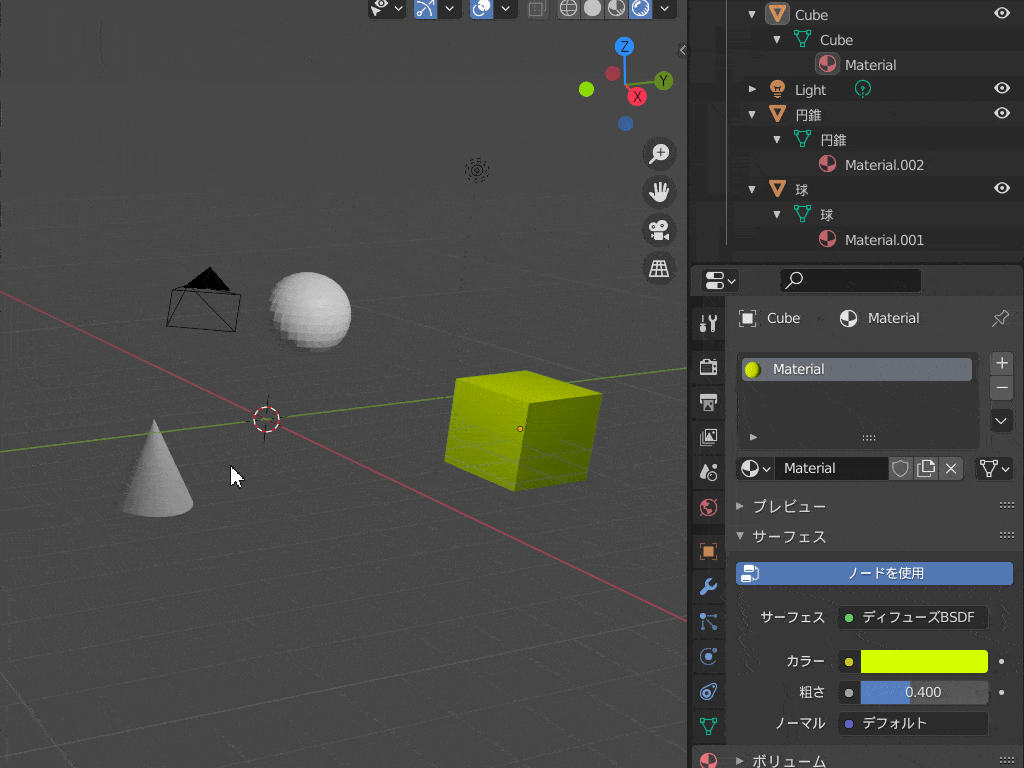
未使用スロットを削除
オブジェクトに割り当てられていないすべてのマテリアルスロットを削除します。
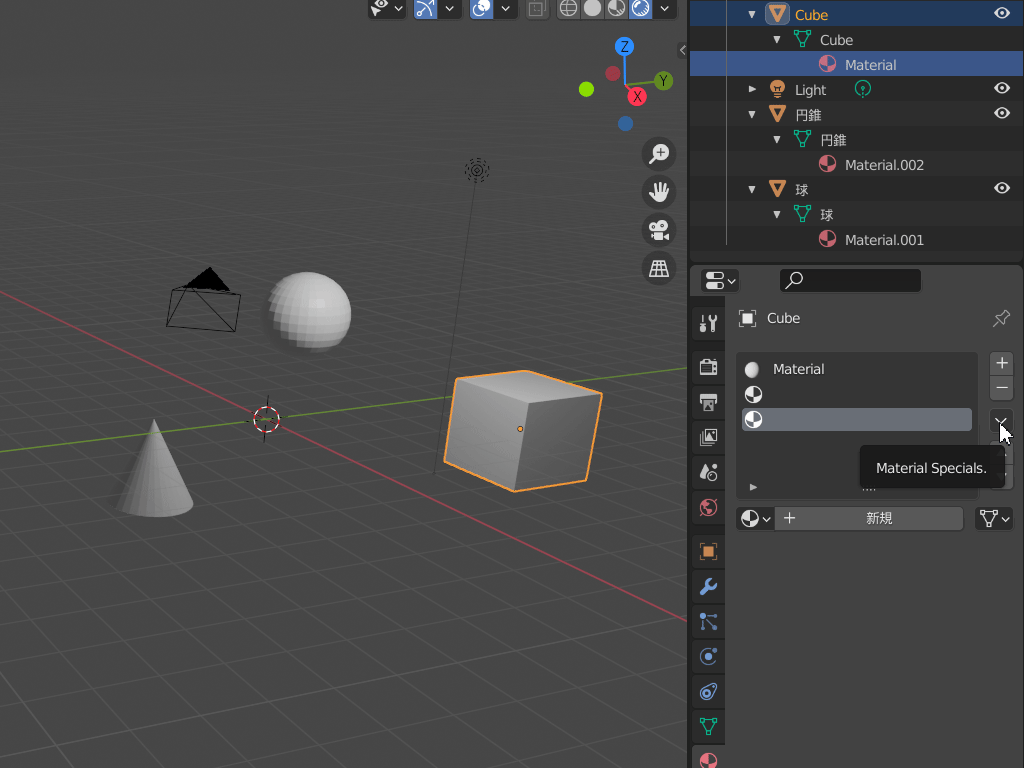
リストビューの下には、データブロックメニューが表示されています。
データブロックメニューについてはこちらの記事をどうぞ。
Contents
1. マテリアルとマテリアルスロット
マテリアルとは、質感や色、光の反射などオブジェクトの外観を決めるデータブロックです。マテリアルはメッシュやオブジェクトと関係なく作成できます。そのため、マテリアルをつくった後にメッシュやオブジェクトとつなぐものが必要です。それがマテリアルスロットになります。
マテリアルを色、質感、光の反射などを記憶したデータカード。そして、オブジェクトにはそれを差し込むカードスロットがあると考えると分かりやすいかもしれません。
そのため、すでにマテリアルが設定されたマテリアルスロットには違うマテリアルを設定できず、新しくもう1つのスロットが必要です。
逆にマテリアルはほかの複数のオブジェクトのスロットに設定することも可能です。
2. リストビュー上のメニュー
プロパティウィンドウのマテリアルタブには、選択したオブジェクトのマテリアルスロットとアクティブなマテリアルが表示されています。これをリストビューといいます。この中にもいくつかの操作メニューがあります。マテリアルスロットを追加
アクティブなマテリアルが表示されているリストの横の + をクリックすると、オブジェクトに新しいマテリアルスロットを追加します。
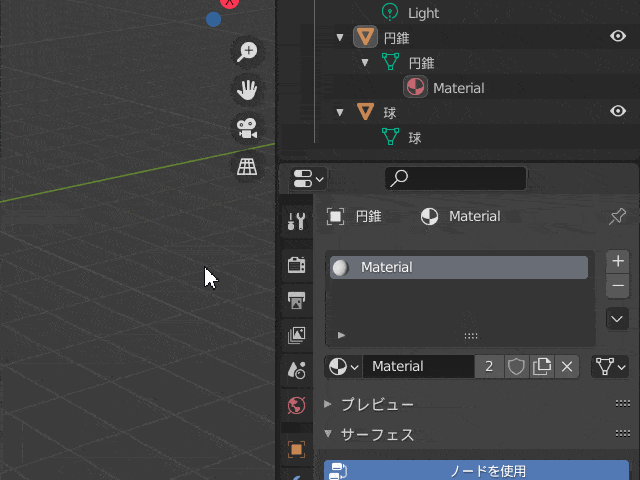
マテリアルスロットを除去
同じようにリストの横の - をクリックすると、オブジェクトからマテリアルスロットを除去します。
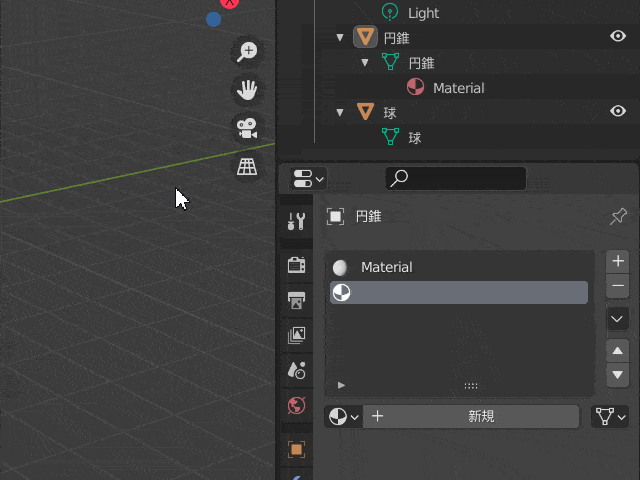
マテリアルをコピー
リストの横の v をクリックすると、メニューが表示されます。アクティブなシェーダーノードとその設定をクリップボードにコピーします。
マテリアルを貼り付け
「マテリアルをコピー」でクリップボードにコピーした設定を選択したマテリアルに貼り付けます。マテリアルの名前は変更されず元のままです。
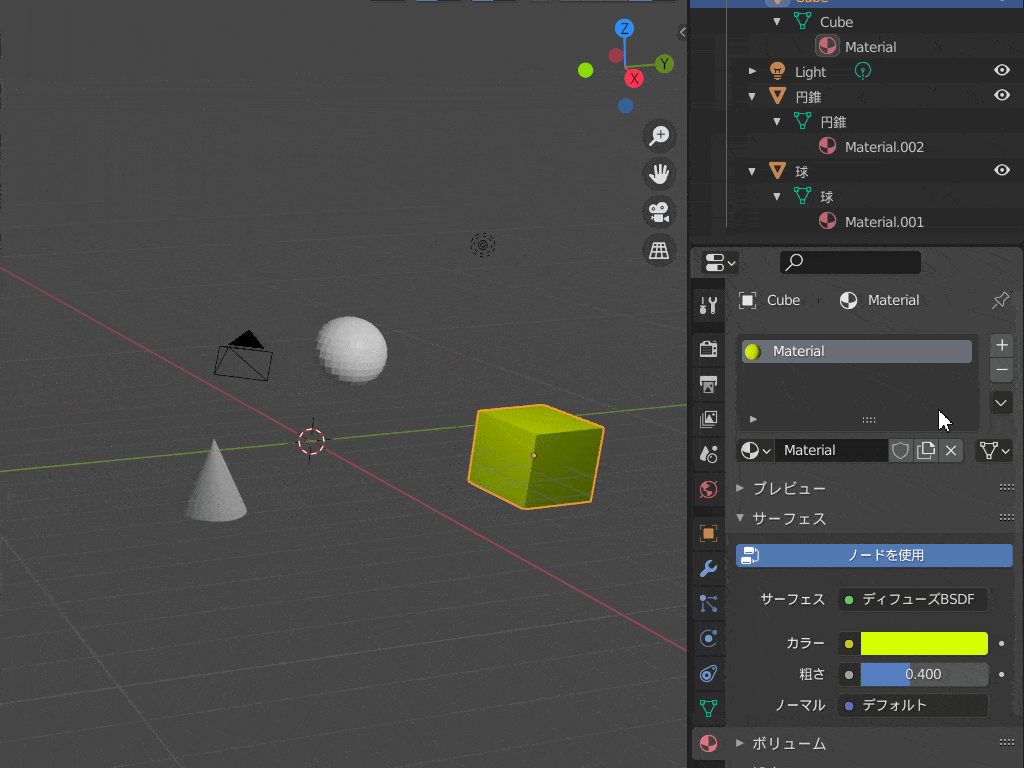
マテリアルを選択物にコピー
リストの横の v をクリックして選択します。アクティブなオブジェクトに割り当てられているマテリアルを、選択された他のオブジェクトへコピーします。ここではマテリアルの設定ではなく、マテリアルそのものがコピーされるため、すべてが同じ名前のマテリアルとなります。
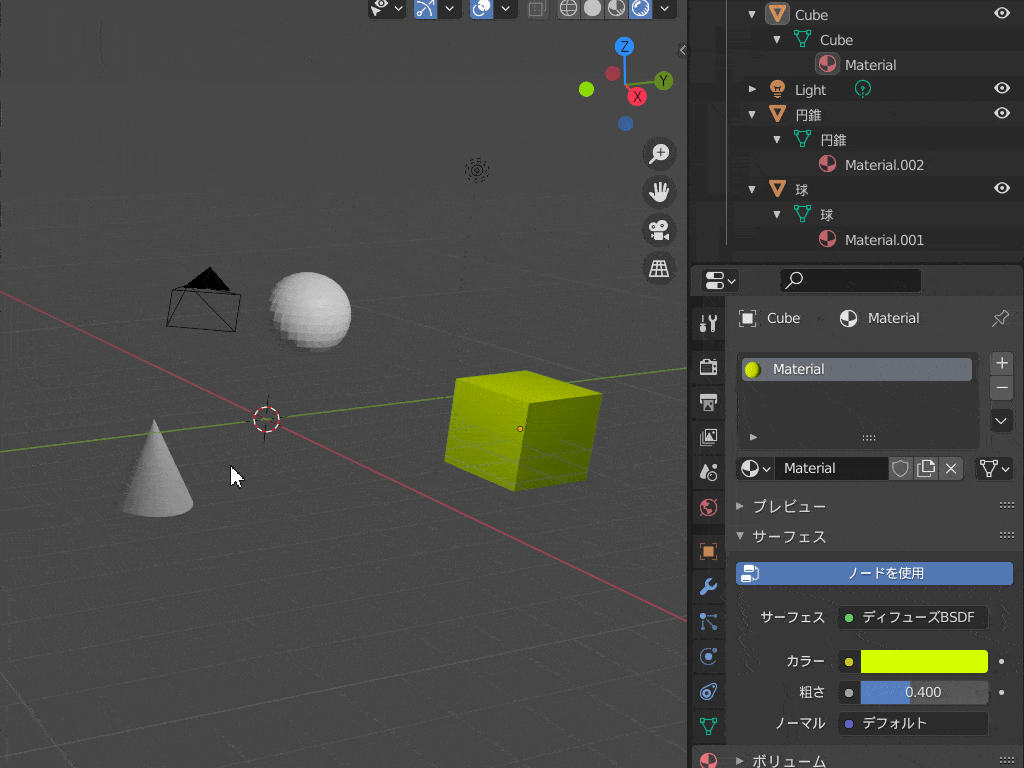
未使用スロットを削除
オブジェクトに割り当てられていないすべてのマテリアルスロットを削除します。
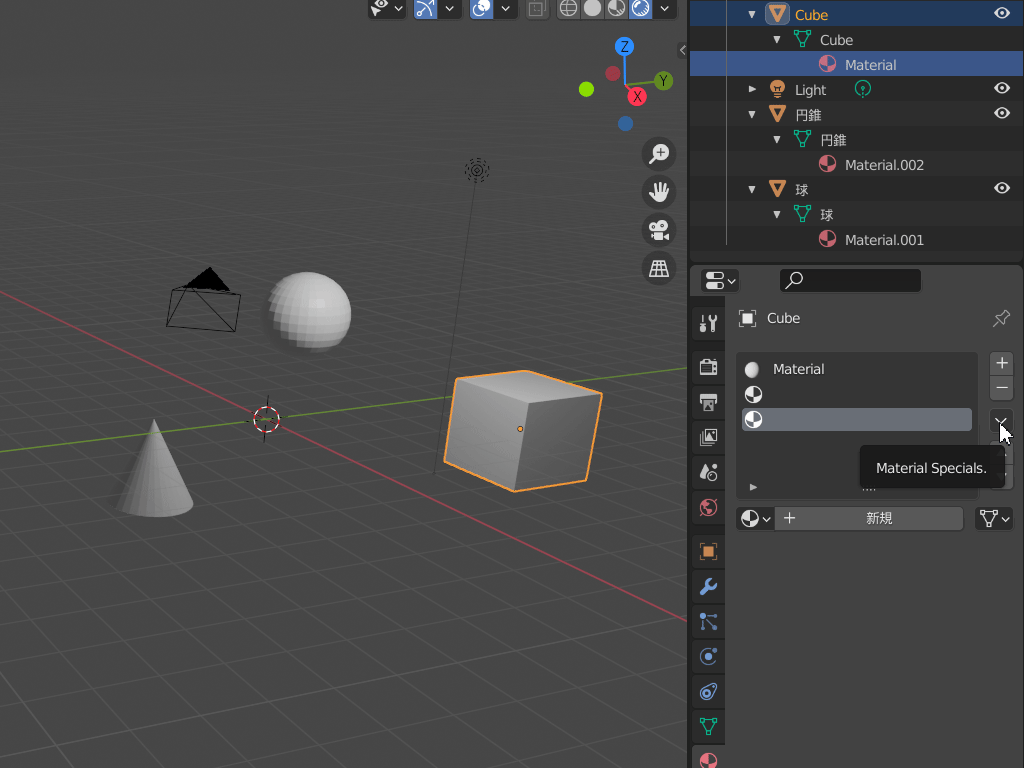
リストビューの下には、データブロックメニューが表示されています。
データブロックメニューについてはこちらの記事をどうぞ。