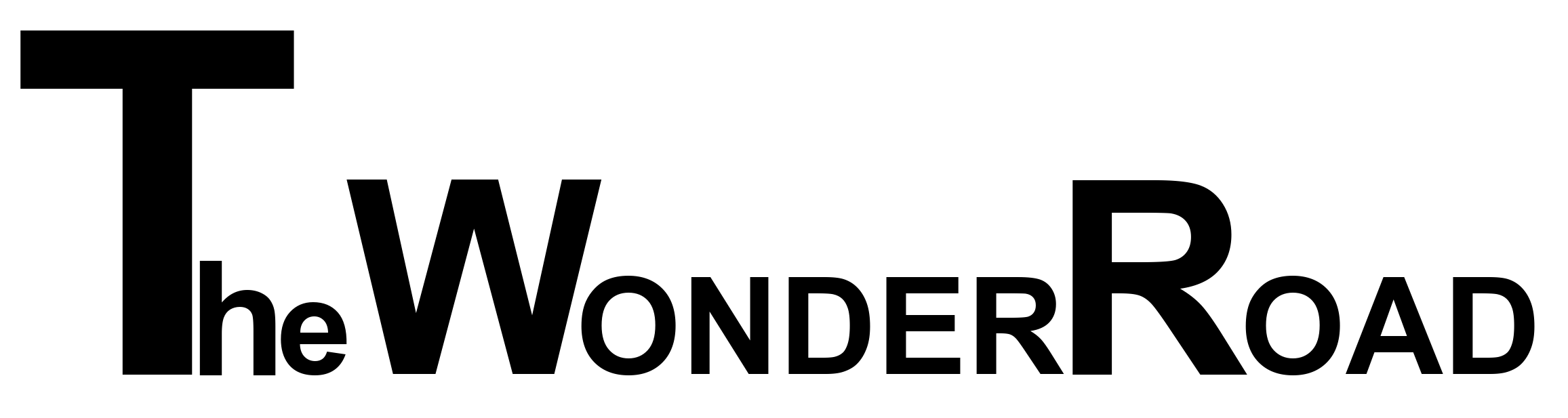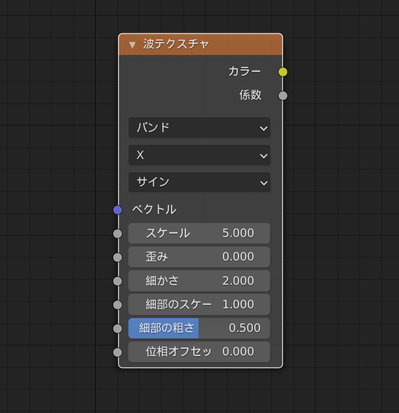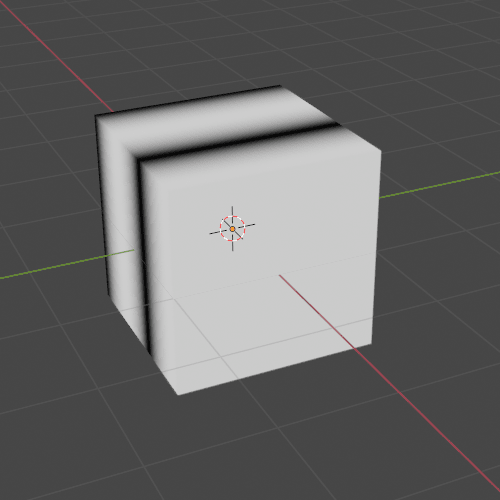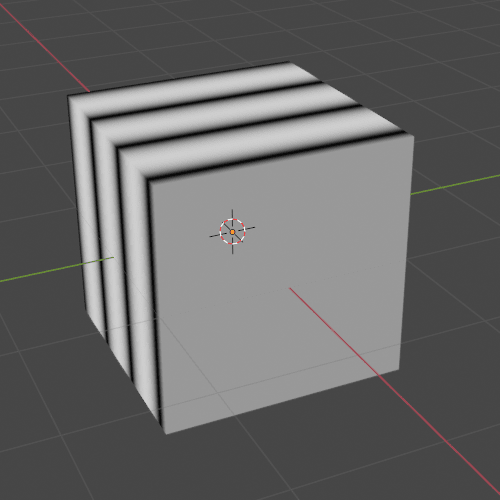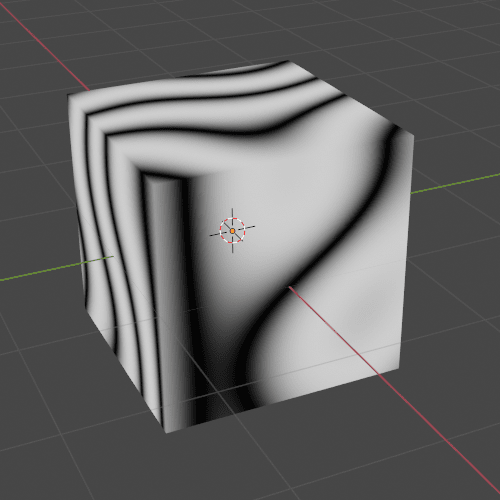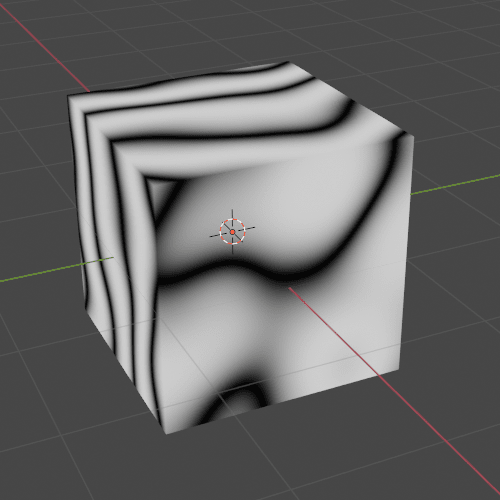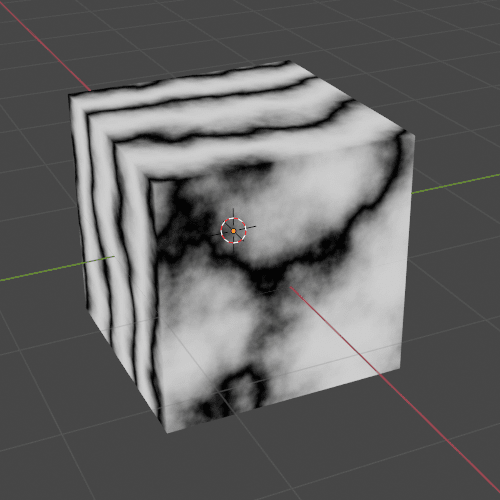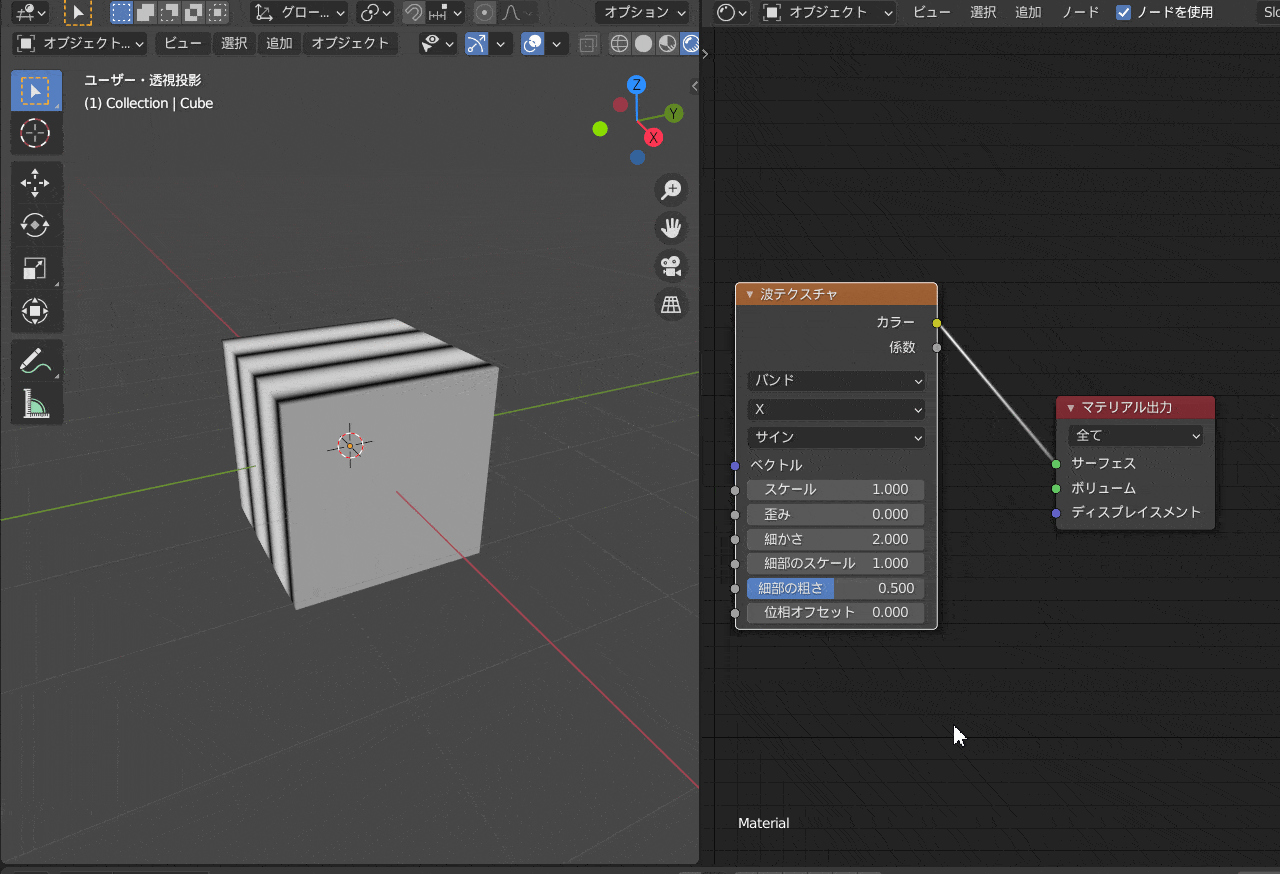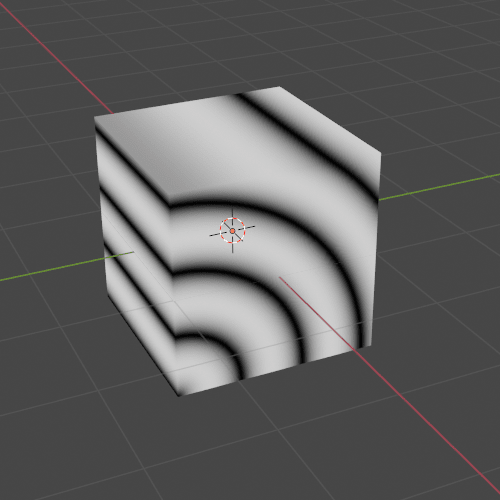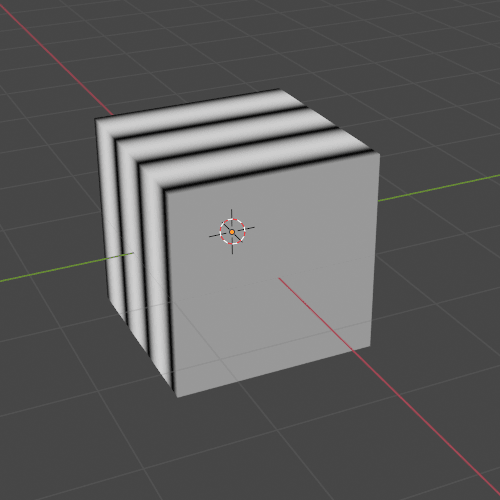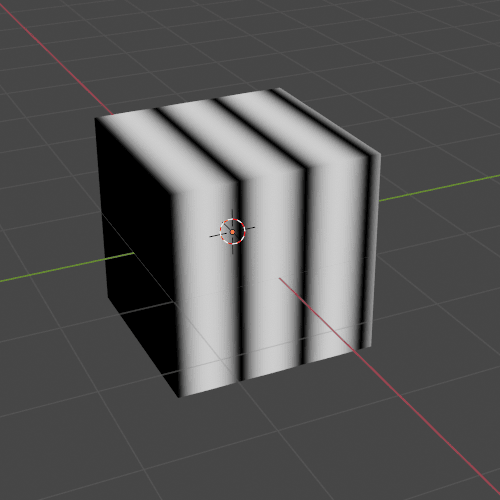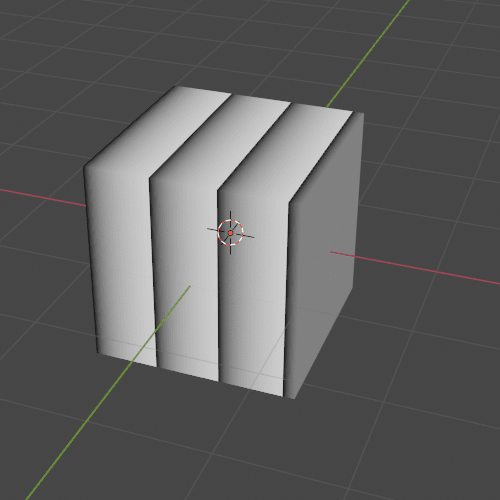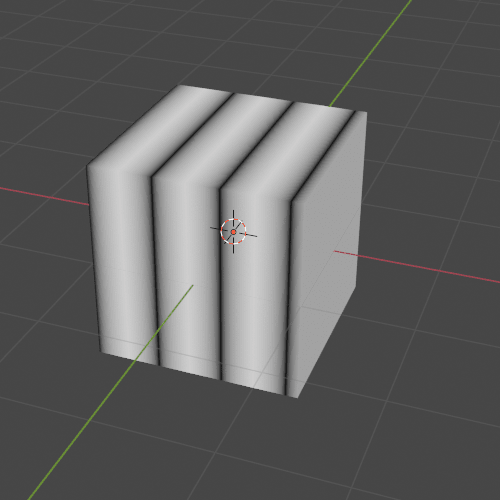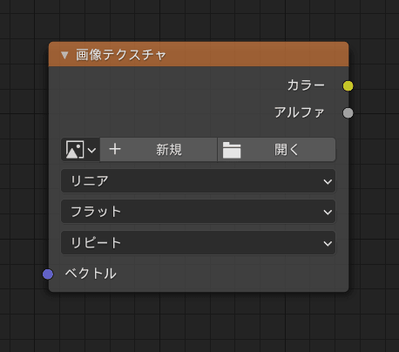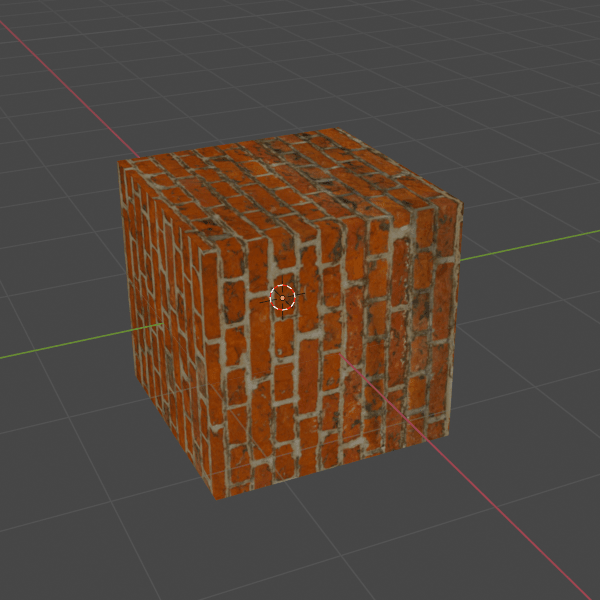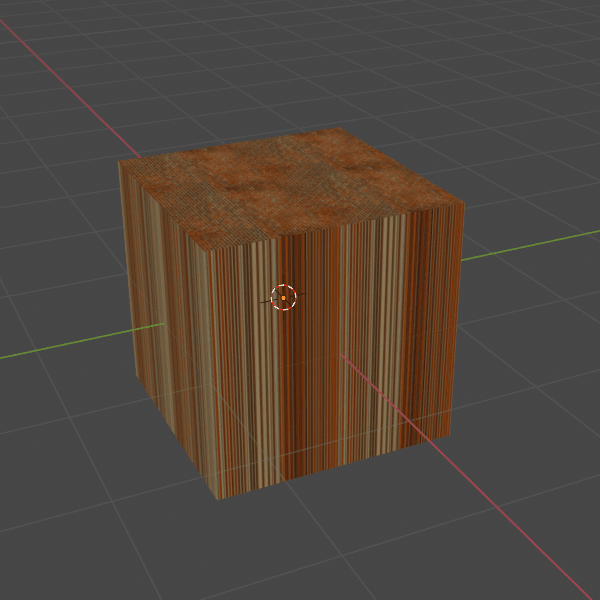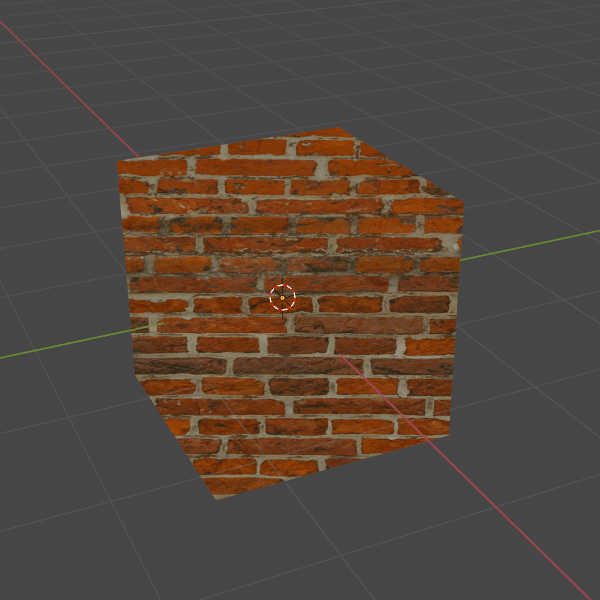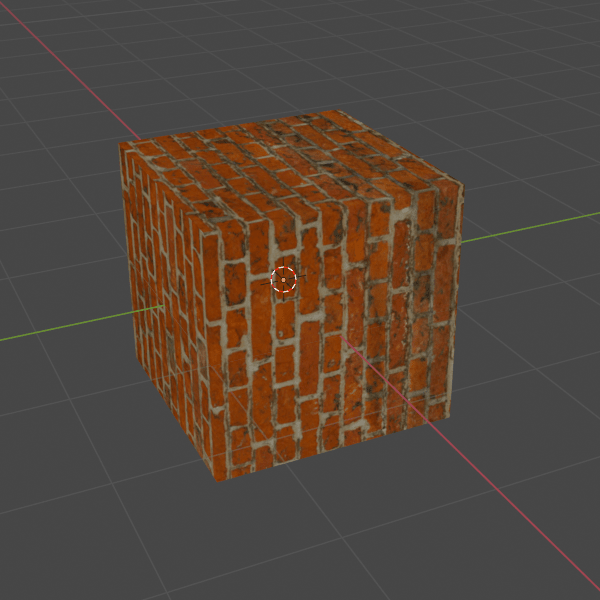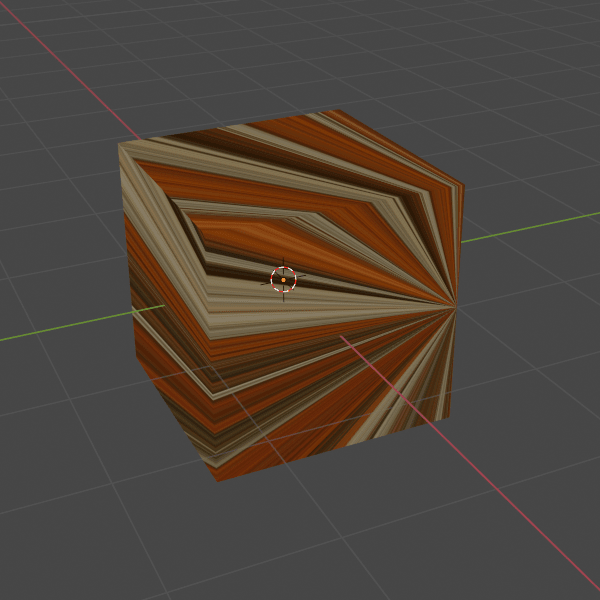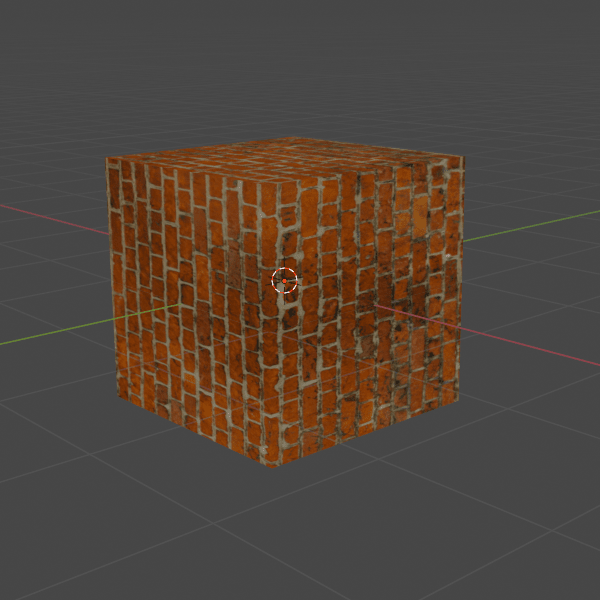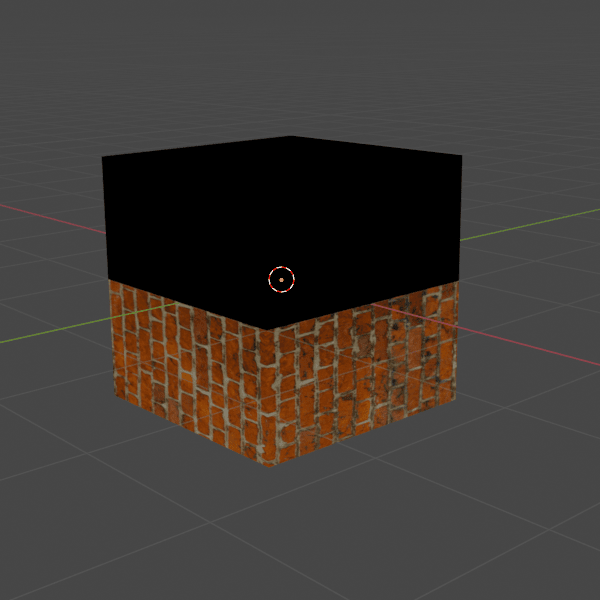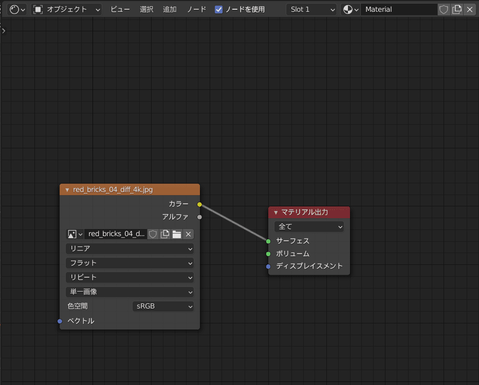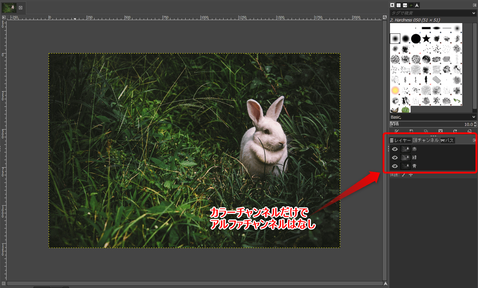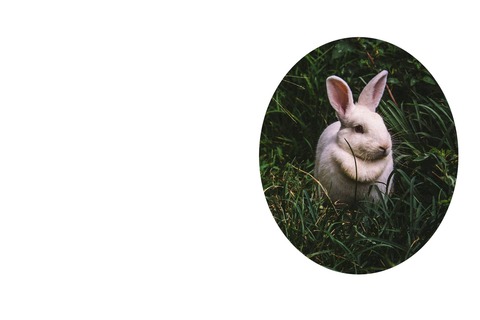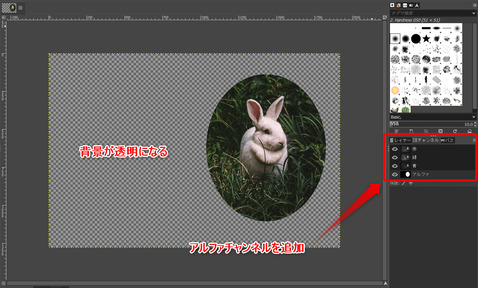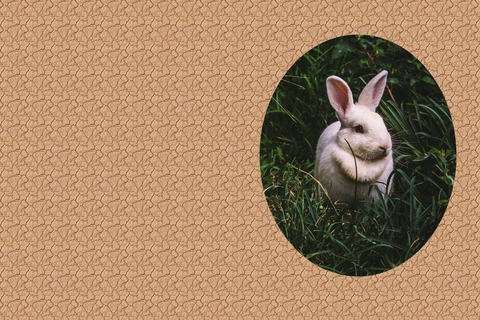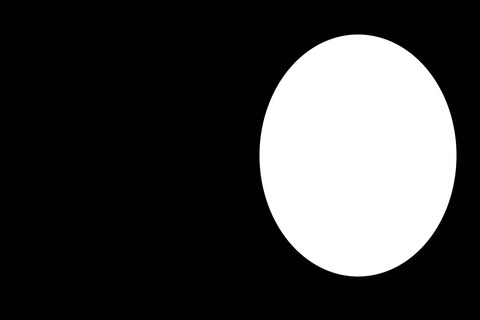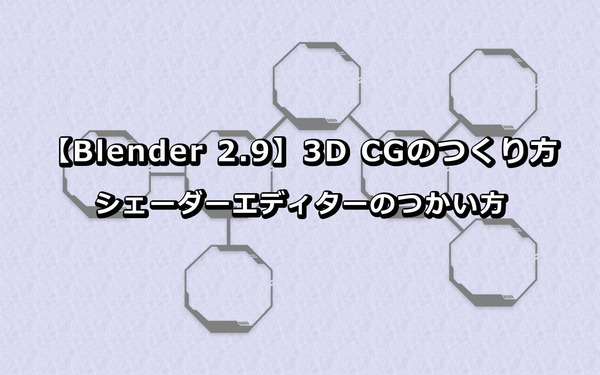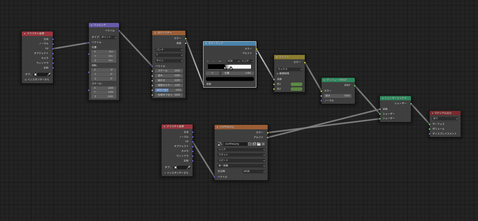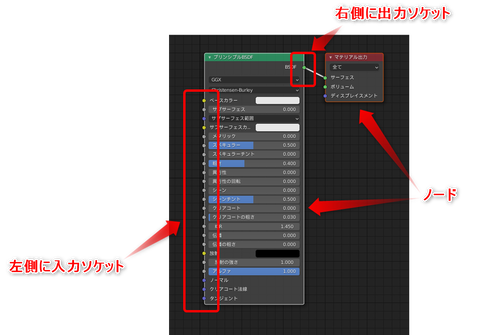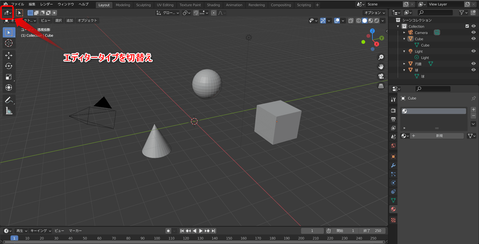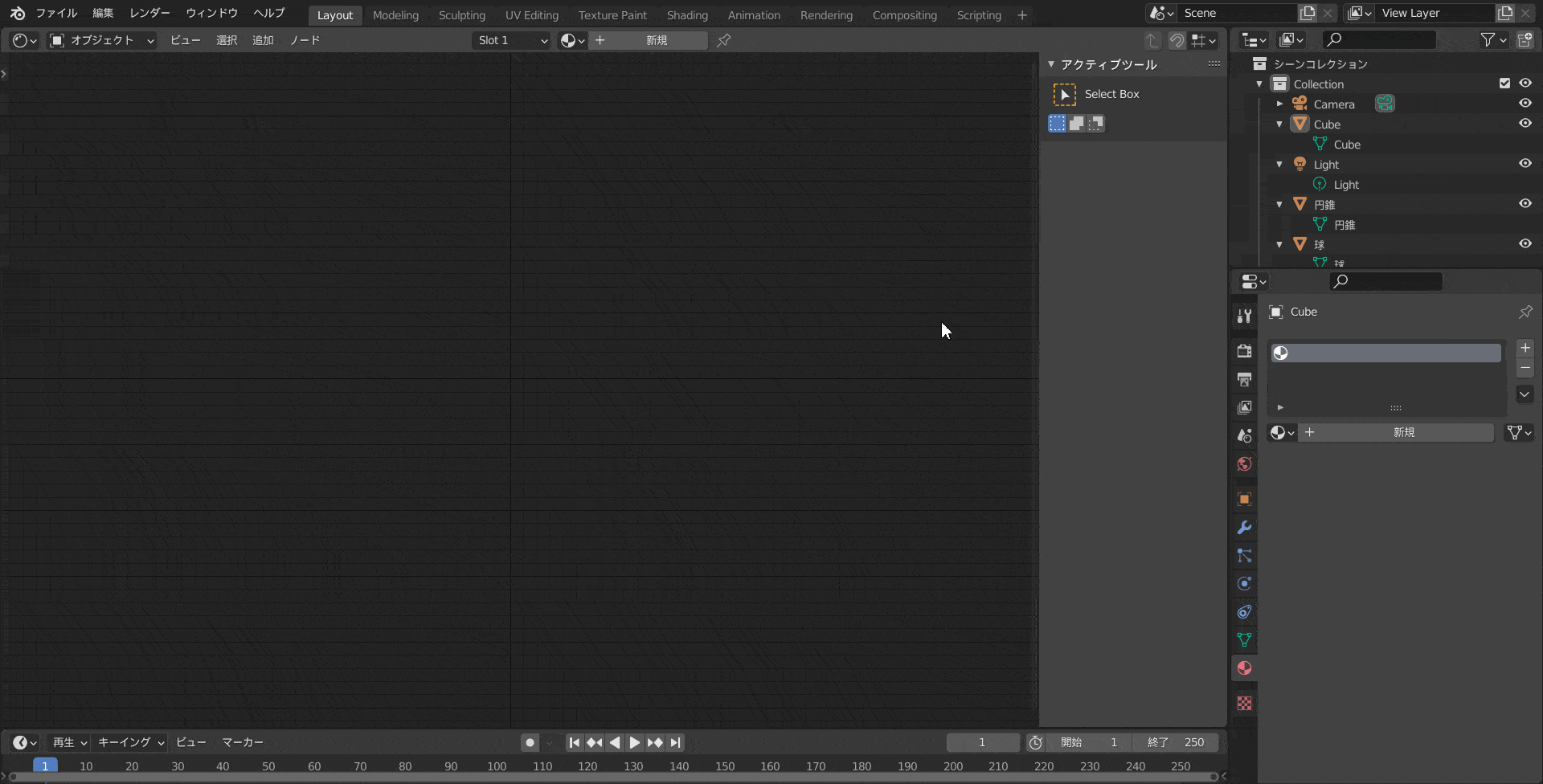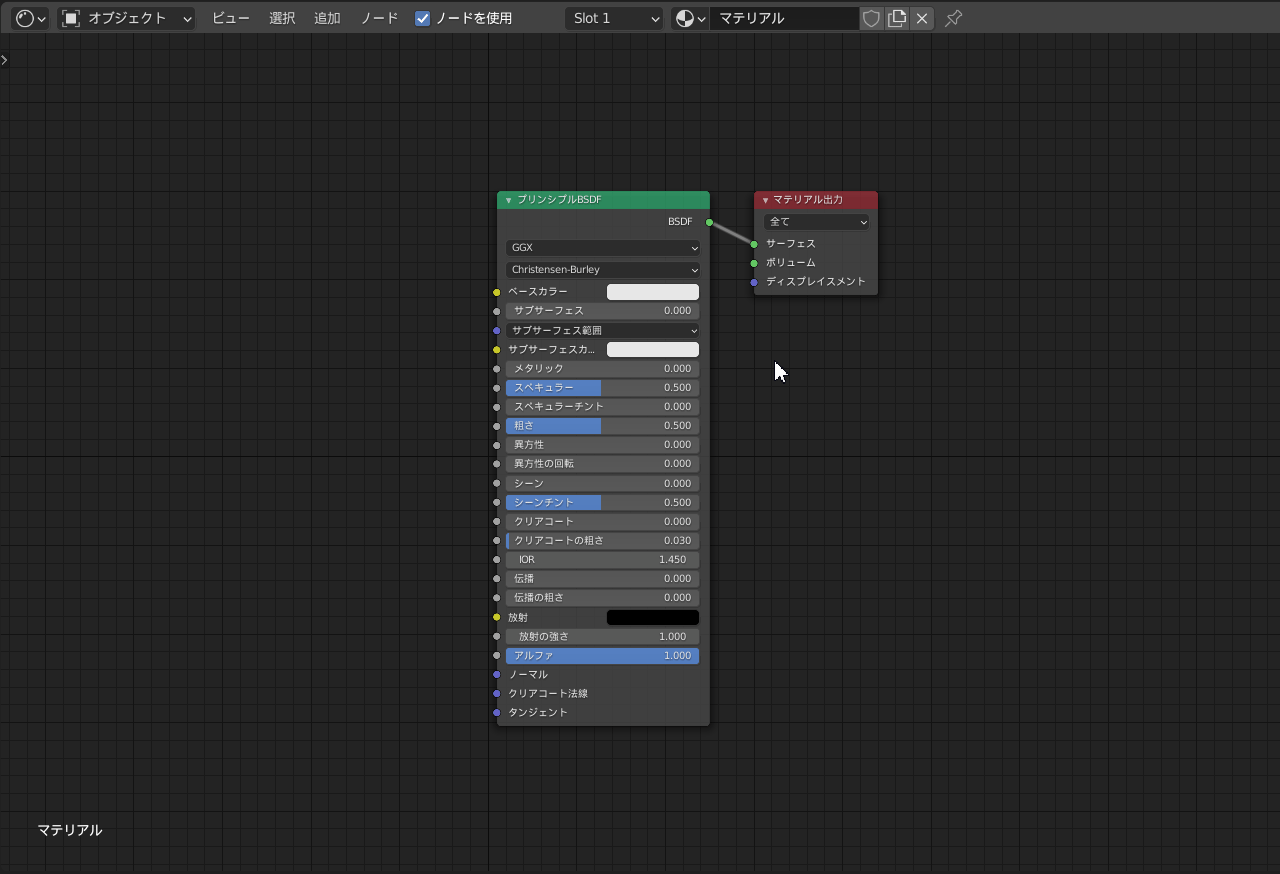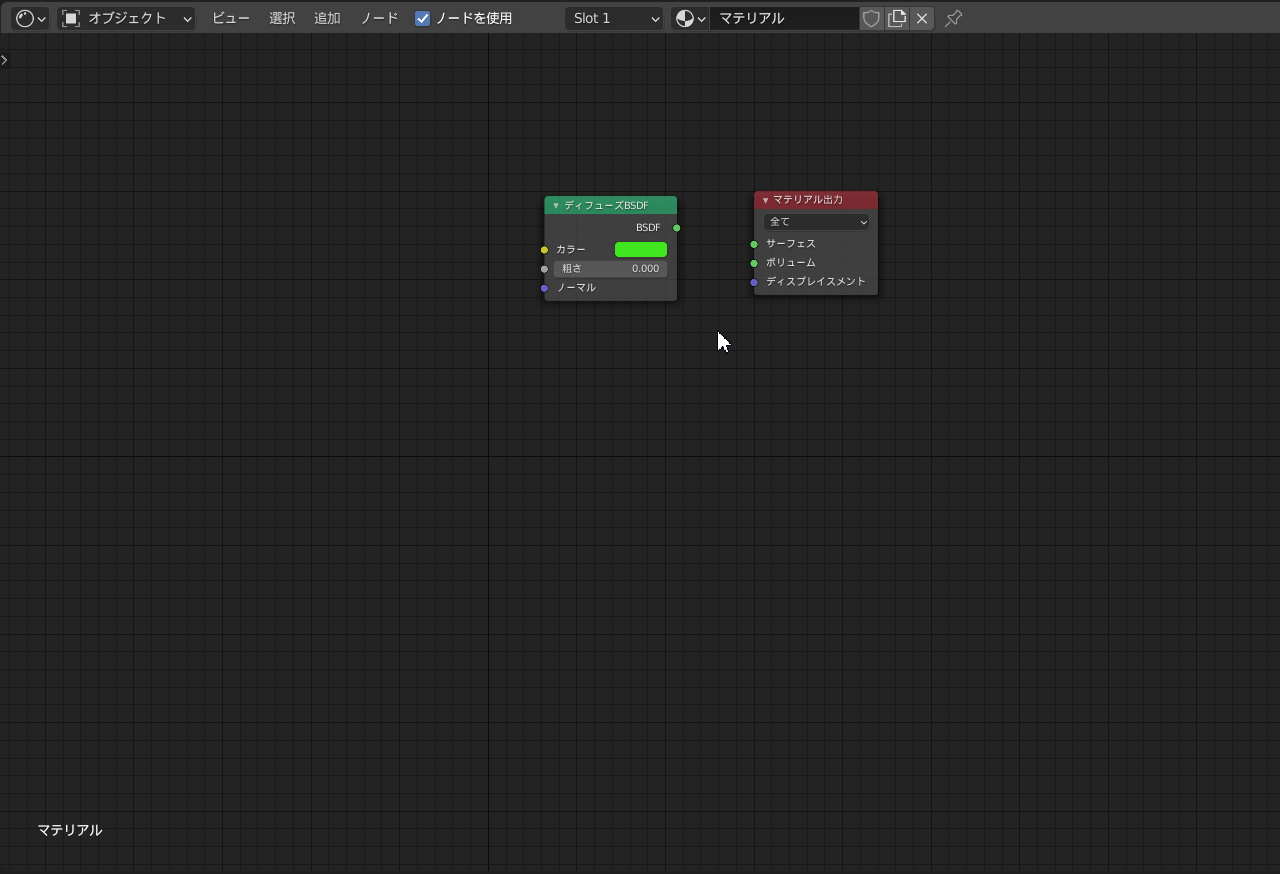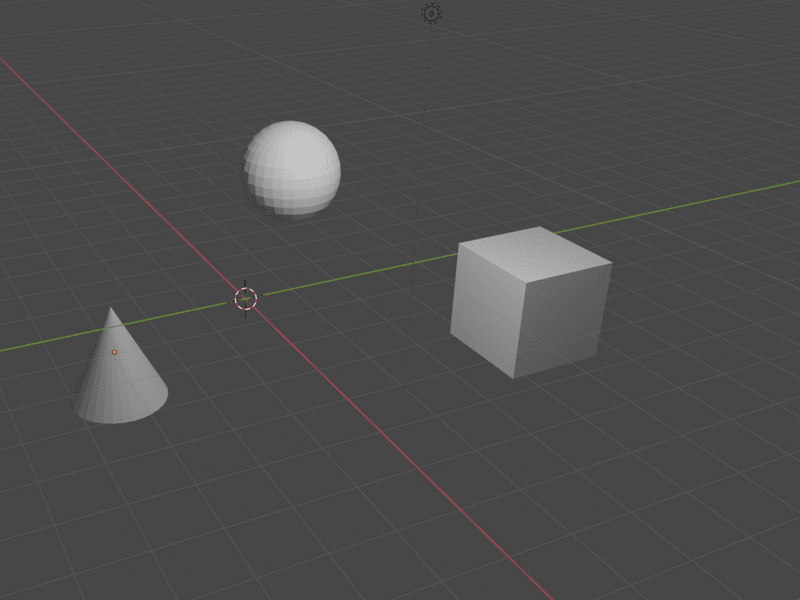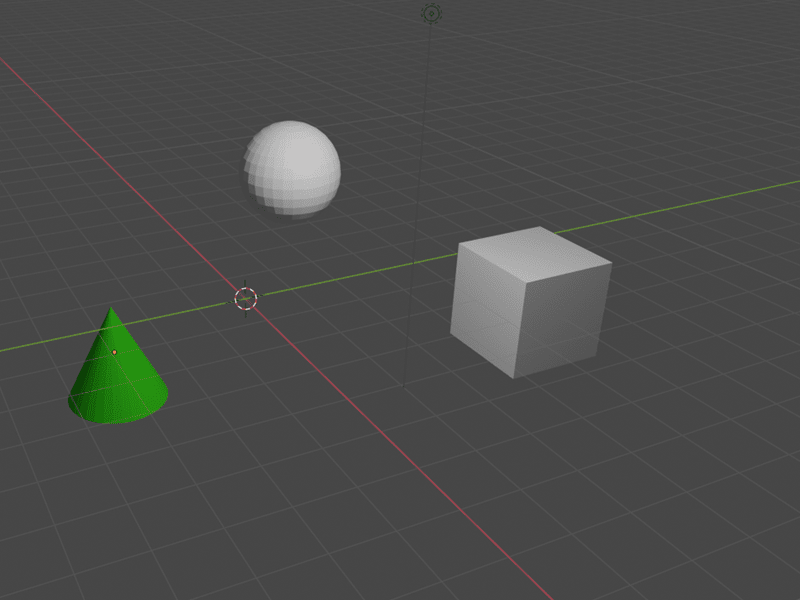今回はカラーノードの中のRGBミックスノードについてです。
Contents
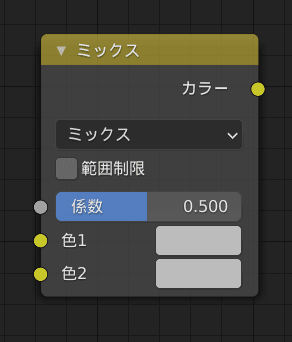
ためしに次のような画像を混ぜ合わせて、オブジェクト表面に貼り付けてみます。

画像1

画像2
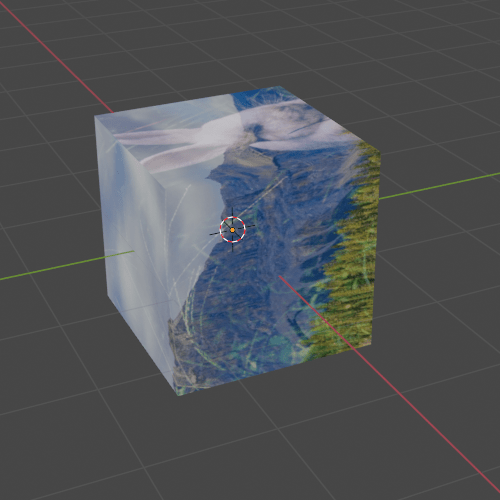
画像1+2
係数
ミックスノードが仕上がりの画像にどの程度の効果を与えるかをコントロールします。
係数0のときは「色1」に指定した画像のままとなり、係数1のときは「色2」に指定した画像となります。係数0.5のときは「色1」と「色2」の画像が同じ程度となるように混ぜ合わさった画像となります。
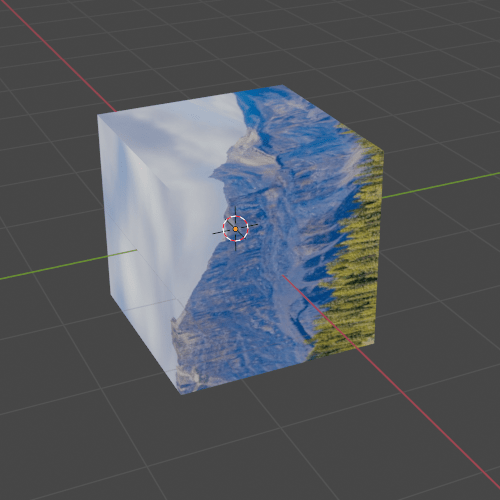
係数0

係数1
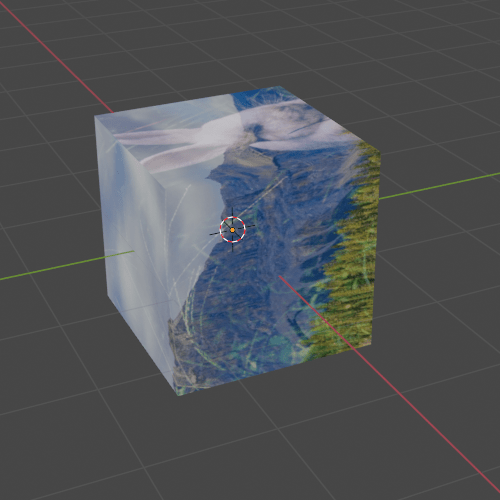
係数0.5
色1
背景となる色や画像を指定します。仕上がりの画像のサイズや解像度はこちらの画像と同じになります。
色2
前景画像となります。
ブレンドモード
画像を混ぜ合わせる手法として、平均的に混ぜ合わせる「ミックス(Mix)」以外に下記の17種類のブレンドモードが用意されています。
範囲制限
これにチェックを入れると出力値を0~1.0に制限するのですが、違いはあまりよくわかりませんでした。
Contents
1. RGBミックスノードの効果
ミックスノードは入力された2つの画像や色を混ぜ合わせます。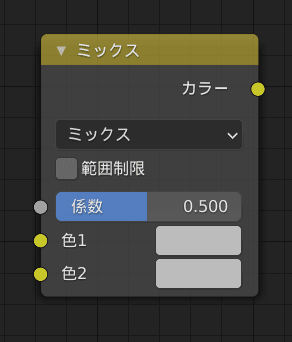
ためしに次のような画像を混ぜ合わせて、オブジェクト表面に貼り付けてみます。


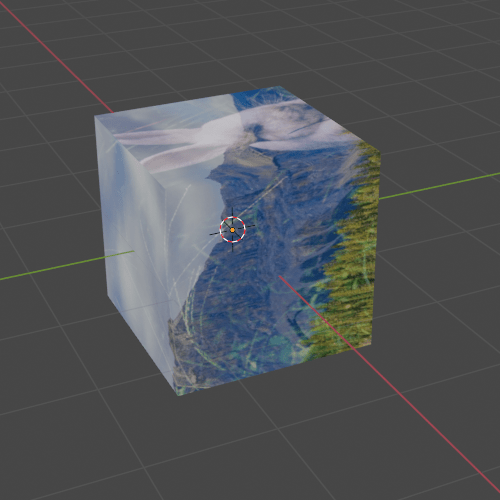
2. RGBミックスノードの入力ソケット
RGBミックスノードの入力ソケットは以下の3種類です。係数
ミックスノードが仕上がりの画像にどの程度の効果を与えるかをコントロールします。
係数0のときは「色1」に指定した画像のままとなり、係数1のときは「色2」に指定した画像となります。係数0.5のときは「色1」と「色2」の画像が同じ程度となるように混ぜ合わさった画像となります。
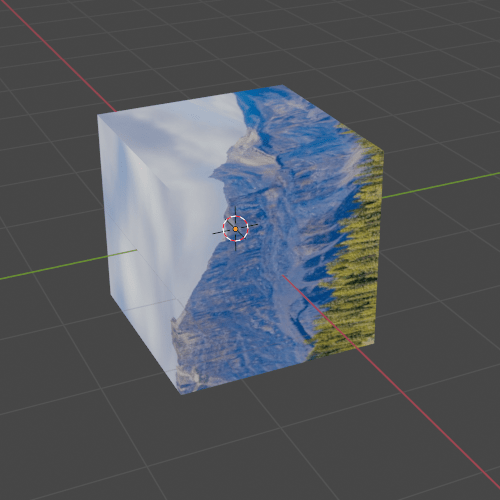

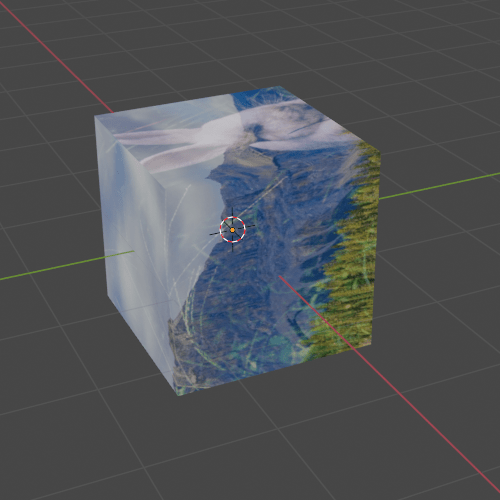
色1
背景となる色や画像を指定します。仕上がりの画像のサイズや解像度はこちらの画像と同じになります。
色2
前景画像となります。
3. プロパティを変更してみる
ブレンドモード
画像を混ぜ合わせる手法として、平均的に混ぜ合わせる「ミックス(Mix)」以外に下記の17種類のブレンドモードが用意されています。
- 値(明度) (Value)
- カラー (Color)
- 彩度 (Saturation)
- 色相 (Hue)
- 除算 (Divide)
- 減算 (Subtract)
- 差分 (Difference)
- リニアライト (Linear Light)
- ソフトライト (Soft Light)
- オーバーレイ (Overlay)
- 追加 (Add)
- 覆い焼きカラー (Color Dodge)
- スクリーン (Screen)
- 明るい方 (Lighten)
- 焼きこみカラー (Color Burn)
- 乗算 (Multiply)
- 暗い方 (Darken)
範囲制限
これにチェックを入れると出力値を0~1.0に制限するのですが、違いはあまりよくわかりませんでした。